🧡 AWS
[AWS] 계정 생성하기 ( + 언어 설정 )
MNY
2024. 6. 26. 23:07
728x90
반응형
* 들어가기에 앞서서
예전부터 어려워했던 AWS.. 계정 생성하기부터 정리해놓으려고 한다.
참고로 작년에 사용했던 AWS가 연결된 기능을 전부 해지한다고 했는데도 돈이 조금씩 빠져나가서 "계정 정지"를 시켰다. 그러고 90일이 지난 상태여서 그때 사용했던 이메일로는 가입이 불가능했다.
한 마디 더 하자면 팀으로 내 계정을 사용했지만, 나는 AWS를 다뤄보지 못했다.
그러니 계정 생성부터 차례대로 정리할 것이다😁
- 목차 -
Setting. 언어 설정
0. 사용자 자격 증명 확인
1. 암호 생성
2. 연락처 정보
3. 결제 정보
4. 자격 증명 확인
5. Support 플랜 선택
6. 계정 생성하기 완료!
AWS 사이트!!
무료 클라우드 컴퓨팅 서비스 - AWS 프리 티어
이러한 프리 티어 혜택은 AWS 신규 고객에게만 제공되며 AWS 가입일로부터 12개월 동안 유효합니다. 12개월의 무료 사용 기간이 만료되거나 애플리케이션 사용량이 프리 티어 범위를 초과할 경우
aws.amazon.com
Setting. 언어 설정


0. 사용자 자격 증명 확인
- "Create a Free Acount" Click!
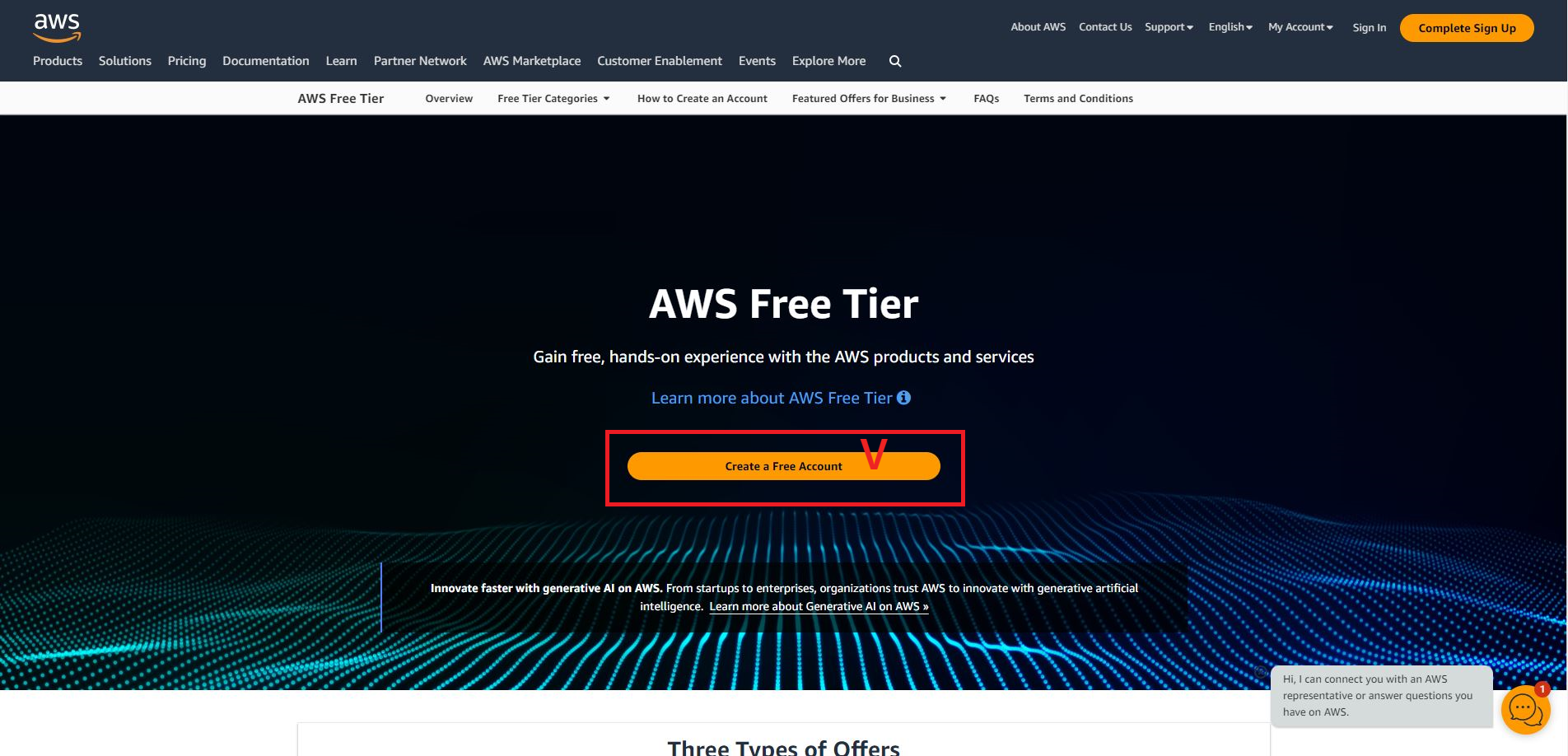
- "루트 사용자 이메일 주소" 입력
- "AWS 계정 이름" 입력
- "이메일 주소 확인" Click!

- 앞서 잎력했던 이메일에서 "확인 코드" 확인 후 입력
- "확인" Click!
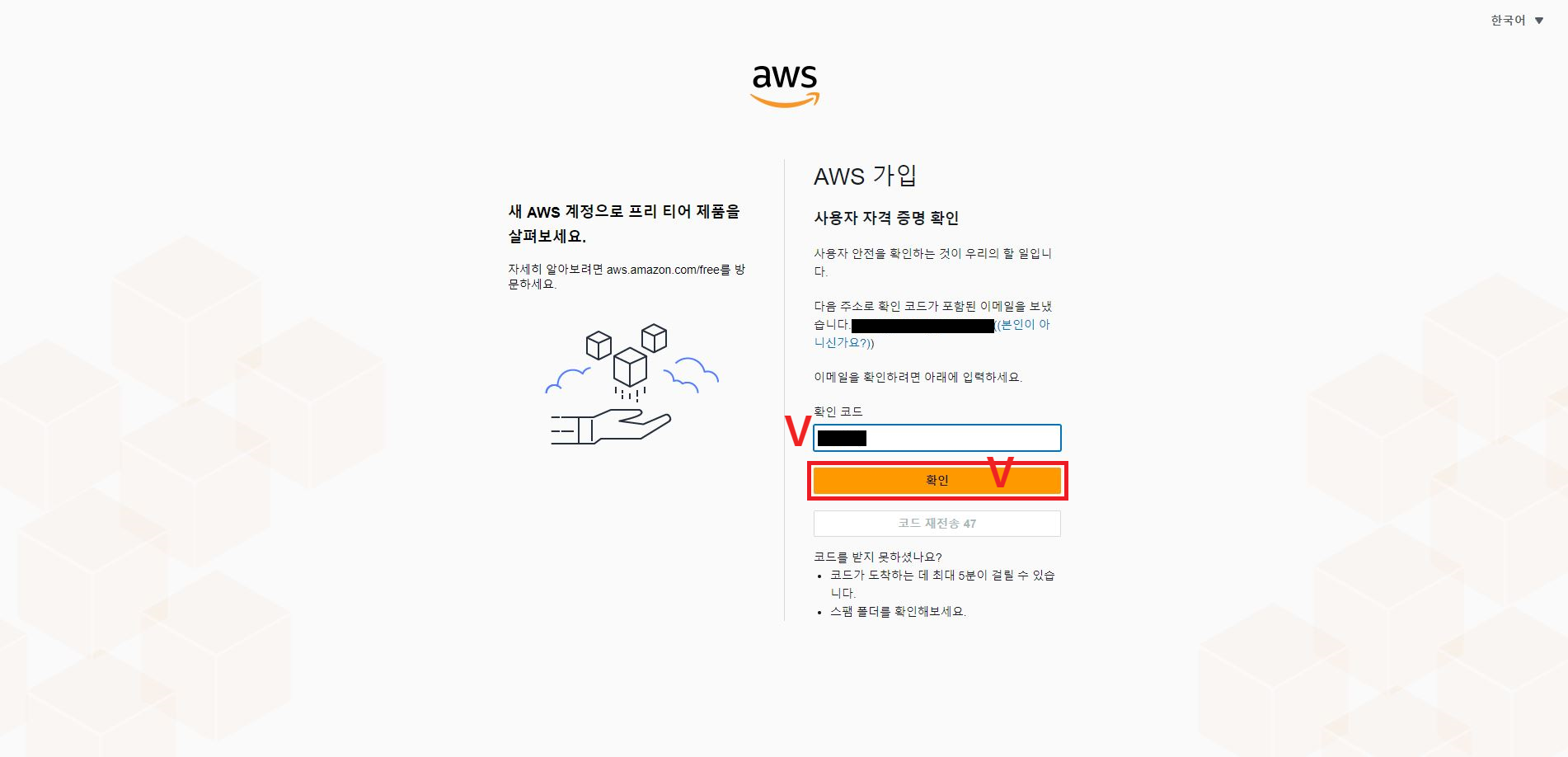
1. 암호 생성
- "루트 사용자 암호" 입력
- "루트 사용자 암호 확인" 입력
- "계속(1/5단계)" Click!
- 규칙 : 암호는 8자 이상이어야 하며 다음 중 3개 이상이 포함되어야 합니다.
- 대문자
- 소문자
- 숫자
- 영어가 아닌 문자


2. 연락처 정보
- "개인 - 자체 프로젝트의 경우" 선택
- 표시된 정보 모두 입력
- "AWS 이용계약을 읽었으며 이에 동의합니다." 체크
- "계속(2/5단계)" Click!
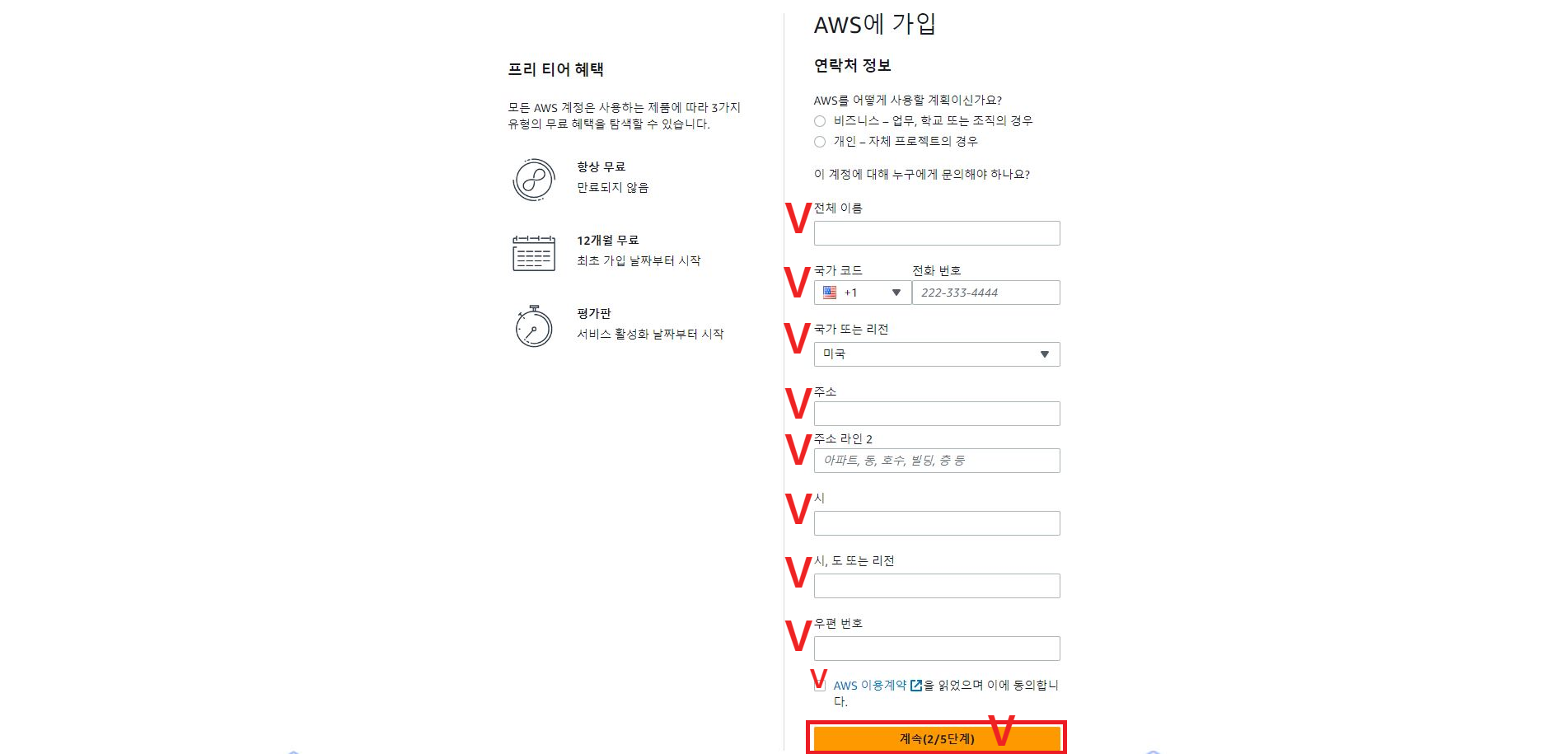
3. 결제 정보
- 표시된 정보 모두 입력
- "청구지 주소" 선택
- "계속(3/5단계)" Click!

- "생년월일" 입력
- "서비스 이용에 대한 전체동의" 선택
- "다음" Click!
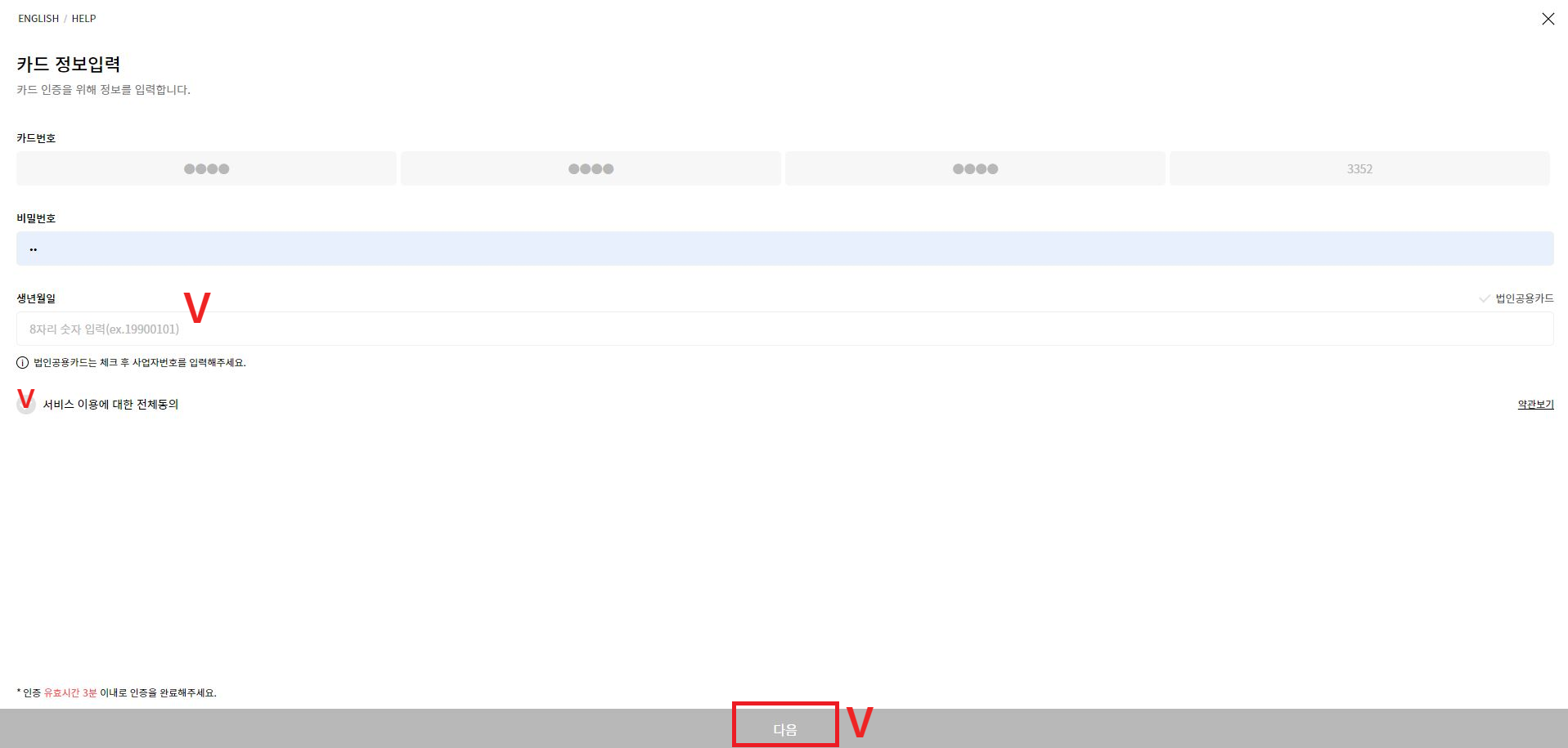
4. 자격 증명 확인
- "문자 메시지(SMS)" 선택
- "국가 또는 직전 코드" 선택
- "휴대전화 번호" 작성
- "보안 검사" 입력
- "SMS 전송(4/5단계)" Click!
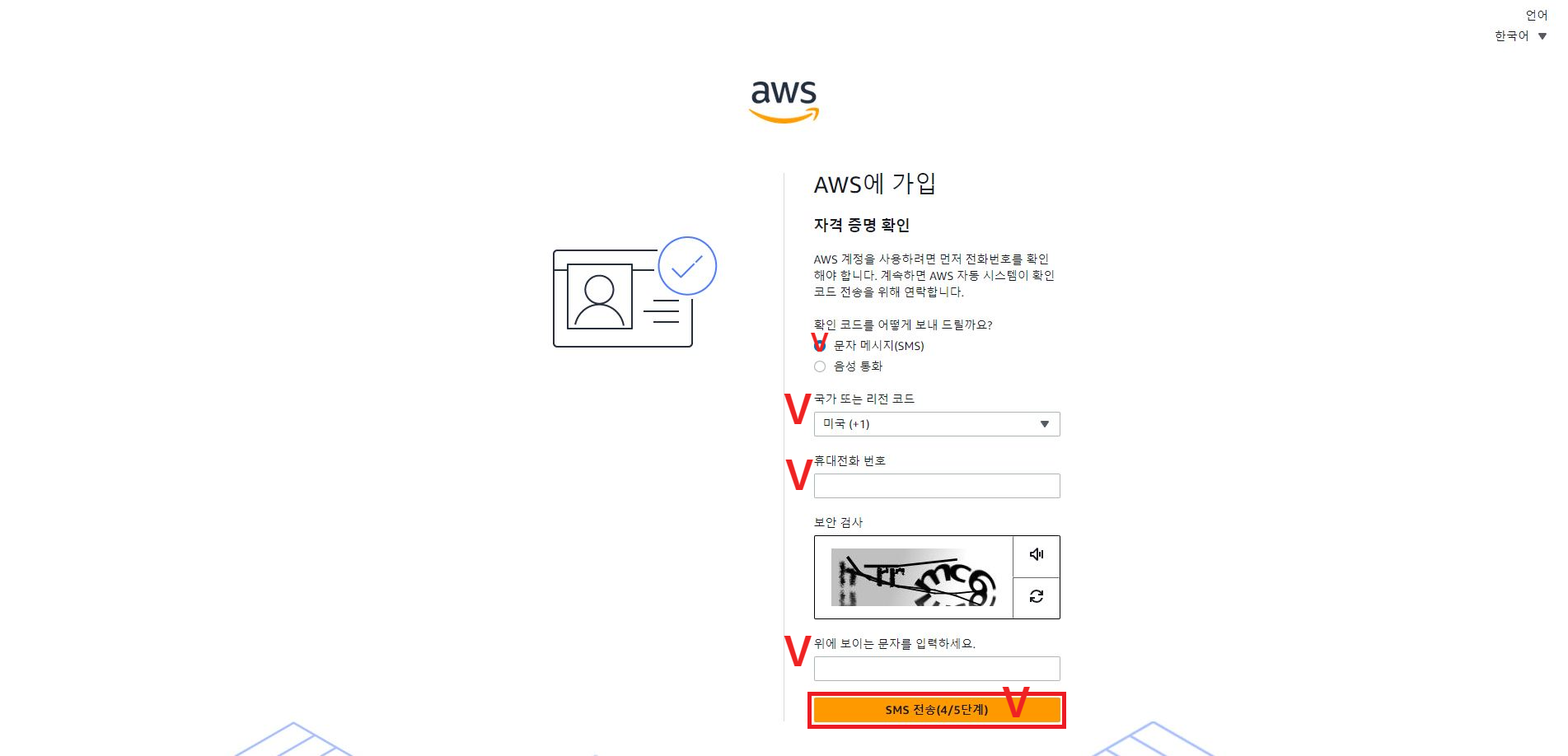
- 문자 메시지 확인 후 "코드 확인" 입력
- "계속(4/5단계)" Click!

5. Support 플랜 선택
- "기본 지원 - 무료" 선택
- "가입 완료" Click!

6. 계정 생성하기 완료!
- "AWS Management Console로 이동" Click!

728x90
반응형