728x90
반응형
* 들어가기에 앞서서
AWS를 사용하면서 IAM.. 이게 뭘까?
이름을 보긴 했는데, 뭔지 모른다. 그리고 이걸 왜 사용하는지 모른다.
진짜 양파 같은 녀석이다. 까도까도 뭐가 계속 나오는 느낌🙄...
- 목차 -
0. IAM이란?
Setting. 언어 설정
1. 사용자 생성
2. 그룹 생성
3. 사용자 로그인
4. 계정 별칭 생성
0. IAM (Identity and Access Management) 이란?
: AWS 리소스에 대한 액세스를 안전하게 제어할 수 있는 웹 서비스
- Global Service
- AWS에서 사용자, 그룹 및 역할을 생성하고 관리하여 액세스를 안전하게 제어
* 사용가능한 보안 기능
- 인증 : 사용자가 AWS 리소스에 액세스할 때 사용자 이름과 암호를 요청하여 인증.
- 권한 부여 : 사용자, 그룹 또는 역할에 대한 권한 지정. 권한은 AWS 리소스에서 수행할 수 있는 작업. (IAM 정책을 사용하여 지정)
- 권한 검증 : AWS 리소스에 대한 액세스를 요청할 때 요청이 인증된 사용자에게 허용되는지 여부를 결정. AWS 리소스에 대한 액세스를 요청할 때 IAM 정책을 적용.
Setting. 언어 설정
- 오른쪽 위 톱니바퀴 아이콘 Click!
- "Language - 한국어" 선택

1. 사용자 생성
- 왼쪽 목록에서 "사용자" Click!
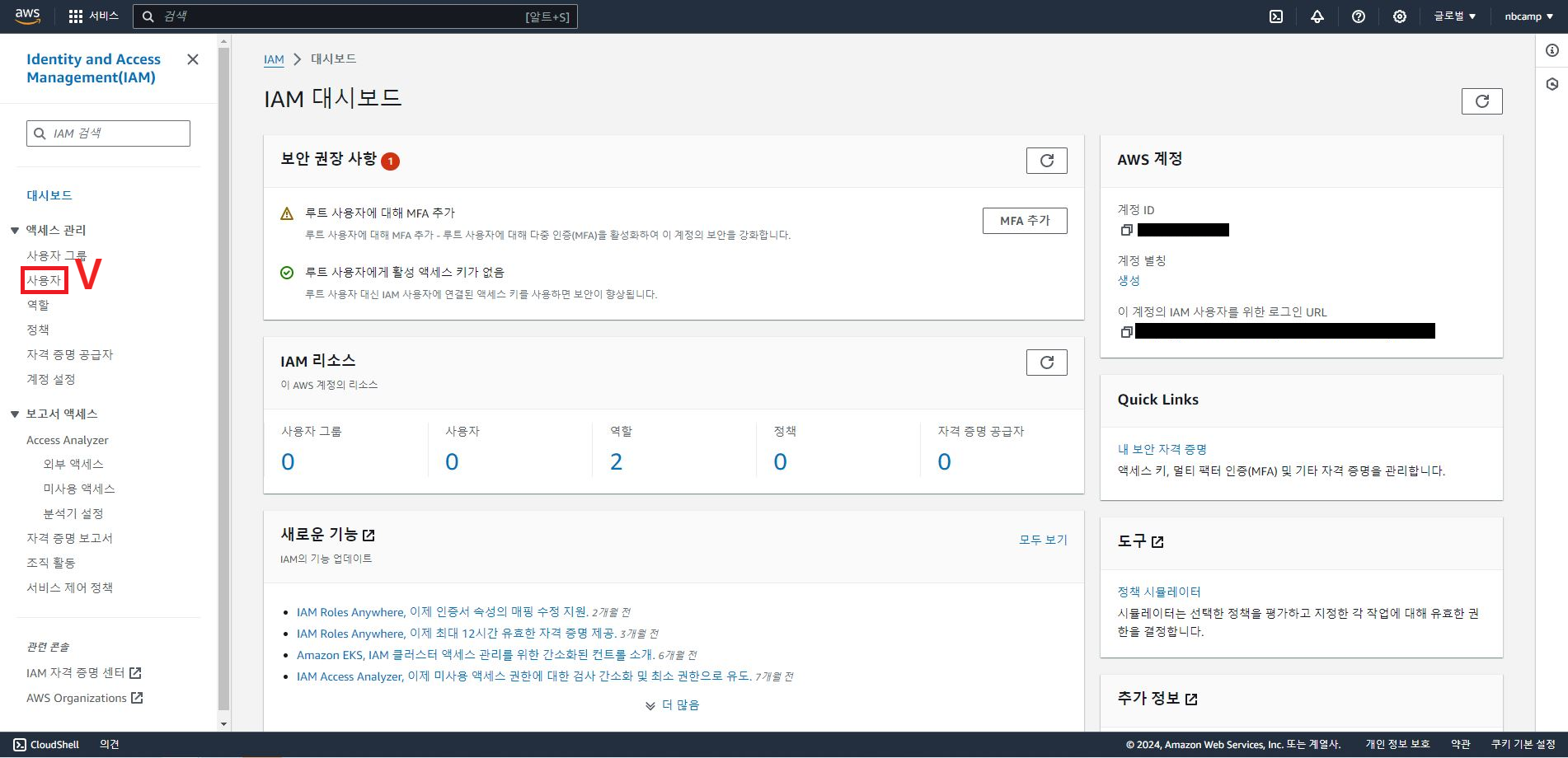
- "사용자 생성" Click!
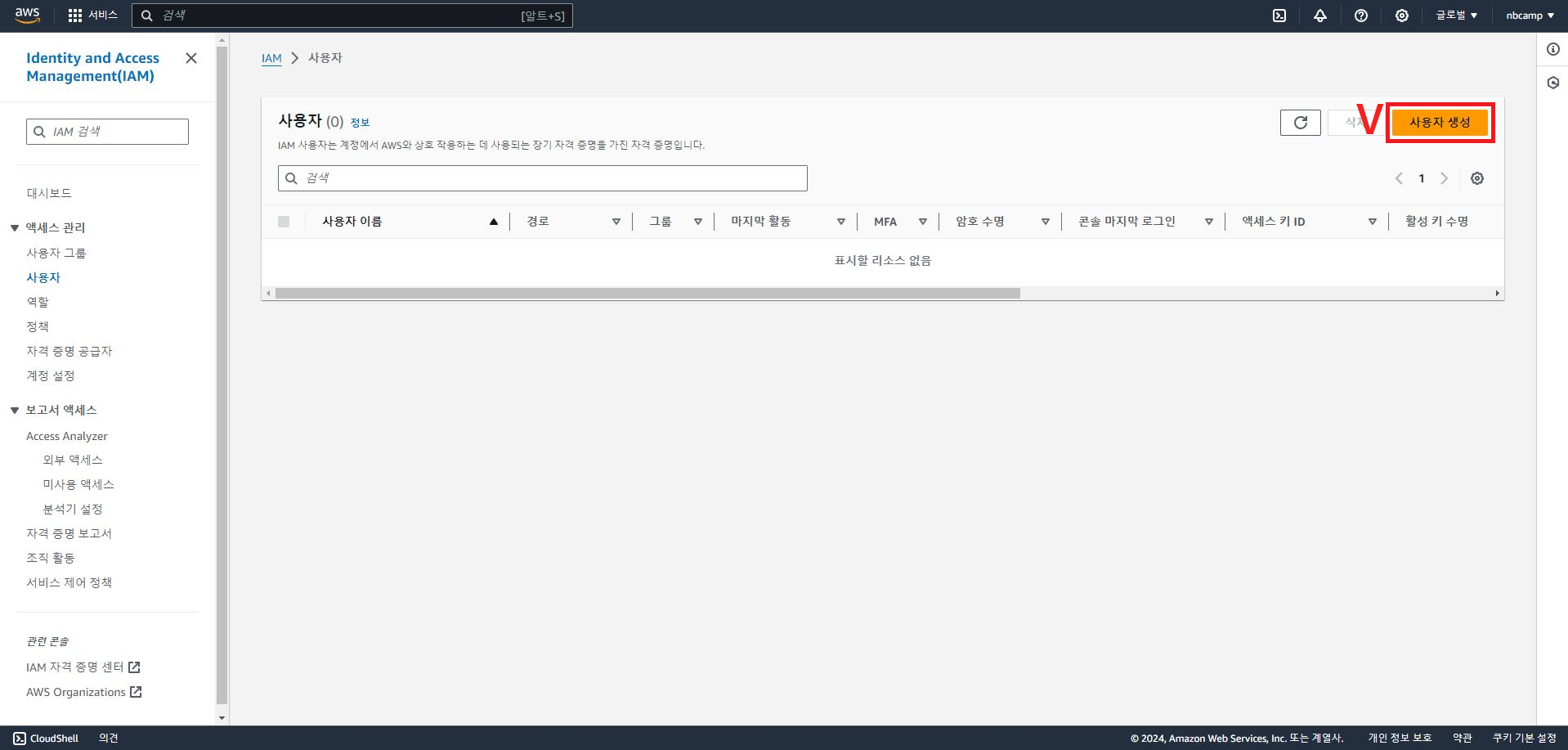
- "사용자 이름" 작성
- "IAM 사용자를 생성하고 싶음" 선택
- "사용자 지정 암호" 선택
"자동 생성된 암호" + "사용자는 다음 로그인 시 새 암호를 생성해야 합니다 - 권장"
: 사용자를 생성해주었을 때 "자동 생성된 암호"는 임의로 암호를 발급해주므로 "사용자는 다음 로그인 시 새 암호를 생성해야 합니다 - 권장"을 선택하여 사용자가 로그인 후 암호를 변경 할 수 있도록 한다.
사진은 나의 것을 만들 것이기에 "사용자 지정 암호"를 선택한다.
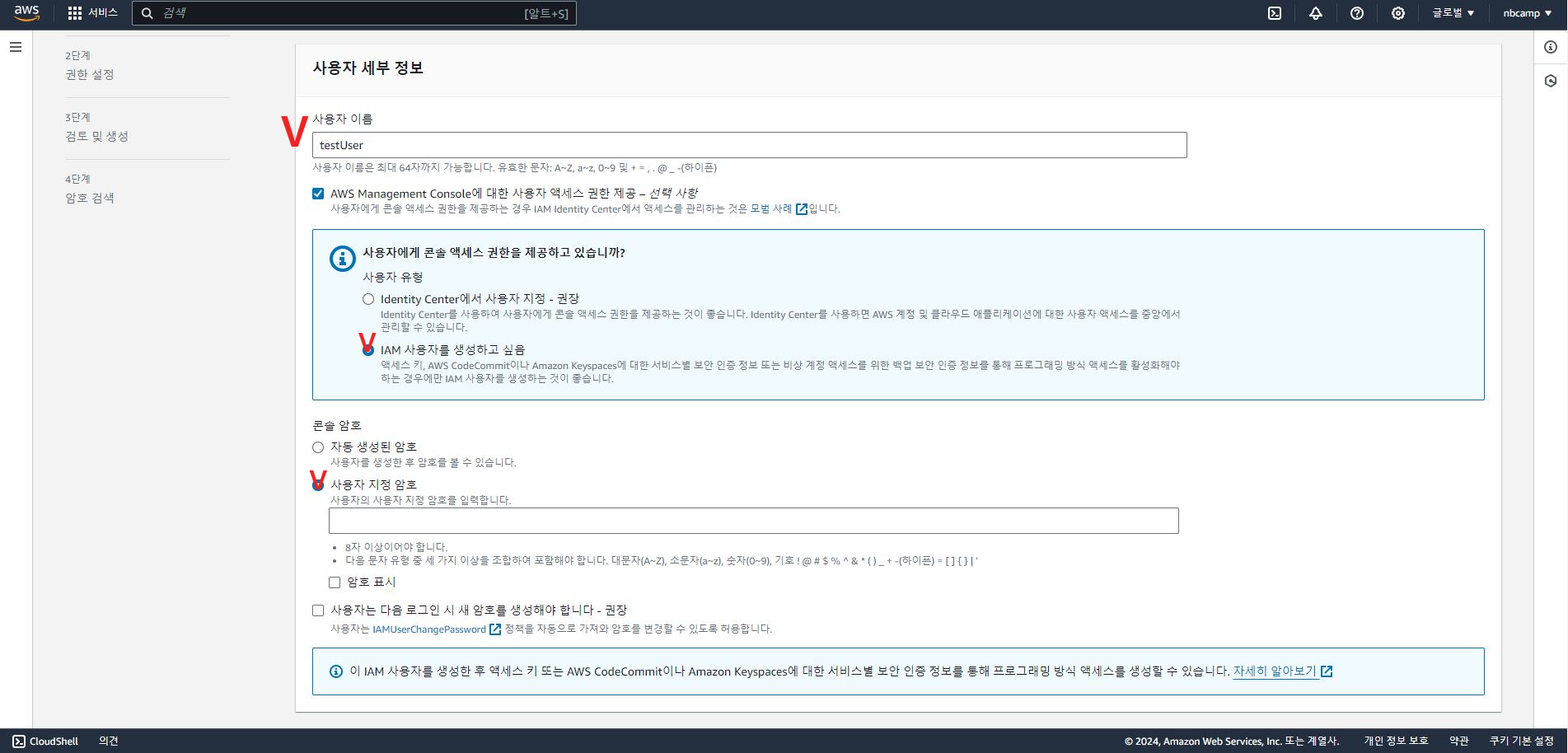
2. 그룹 생성
- "권한 설정 - 그룹에 사용자 추가하기" 선택
- "그룹 생성" Click!

- "사용자 그룹 이름" 작성
- "AdministratorAccess" 체크
- "사용자 그룹 생성" Click!

- 생성한 사용자 체크
- "다음" Click!

- "사용자 생성" Click!
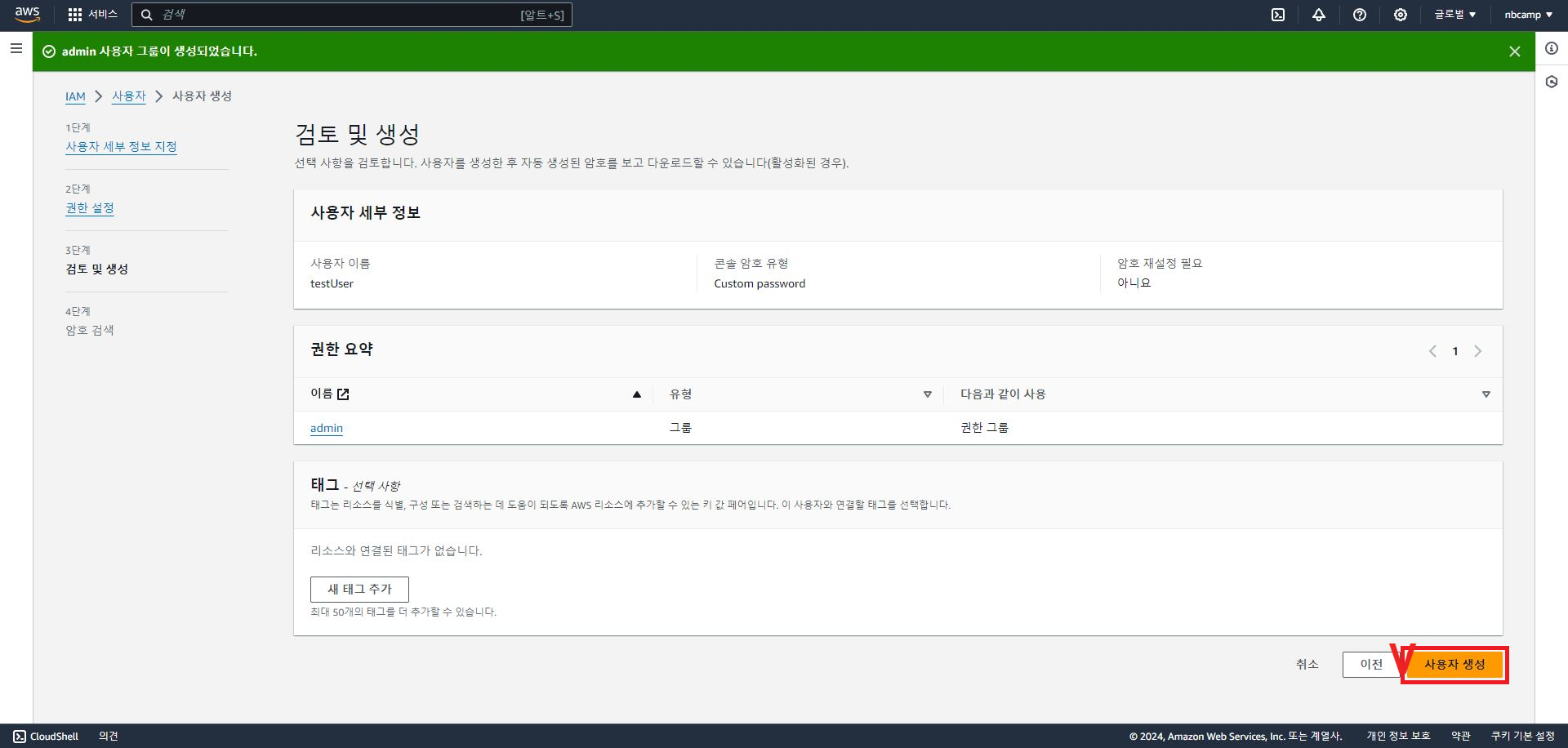
현재는 콘솔 암호를 표시를 누르면 볼 수 있지만,
해당 페이지를 나가면 볼 수없기 때문에 "파일을 다운로드" 받아놔야한다.
- 이메일 로그인 지침 : 사용자들에게 어떻게 로그인하라는 지침을 보낼 수 있다.
- .csv 파일 다운로드 : 파일을 다운로드 받아서 저장할 수도 있다.
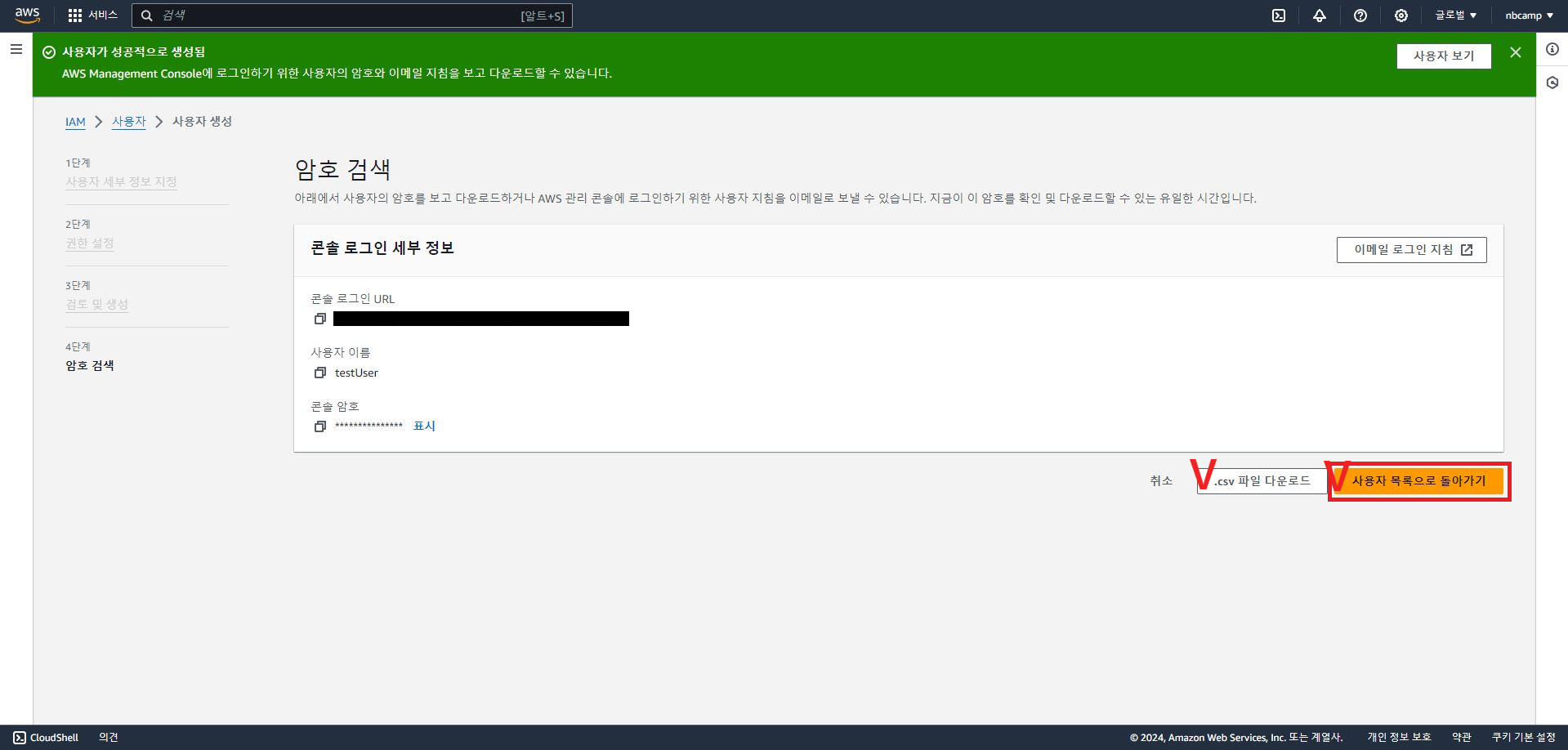
3. 사용자 로그인
- 왼쪽의 목록에서 "대시보드" Click!
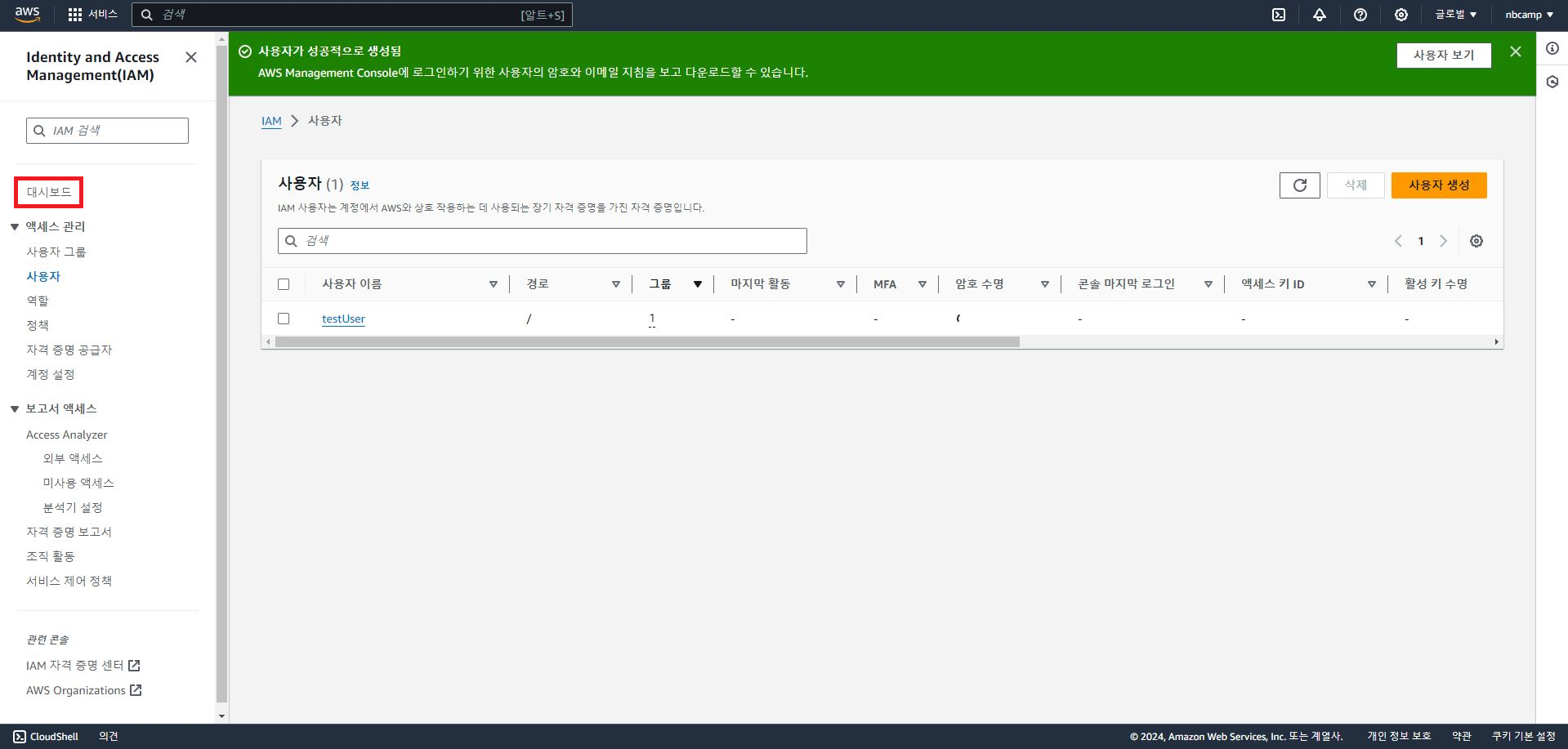
- " 이 계정의 IAM 사용자를 위한 로그인 URL" 링크 복사해서 이동
- aws 계정 : 하나의 컴퓨터
- 사용자 : 하나의 컴퓨터에 로그인하는 사용자

- 1번 과정에서 생성한 "사용자의 이름"과 "콘솔 암호 - 사용자 지정 암호" 입력
- "Sign In" Click!

4. 계정 별칭 생성
4번 과정까지 완료한 "사용자의 화면"이다.
오른쪽 위를 보면 사용자의 아이디 뒷부분이 이상한 숫자로 생성되는 것을 볼 수 있다.
이 부분을 변경 시켜주기 위해 "AWS 계정 화면"으로 이동해야 한다.
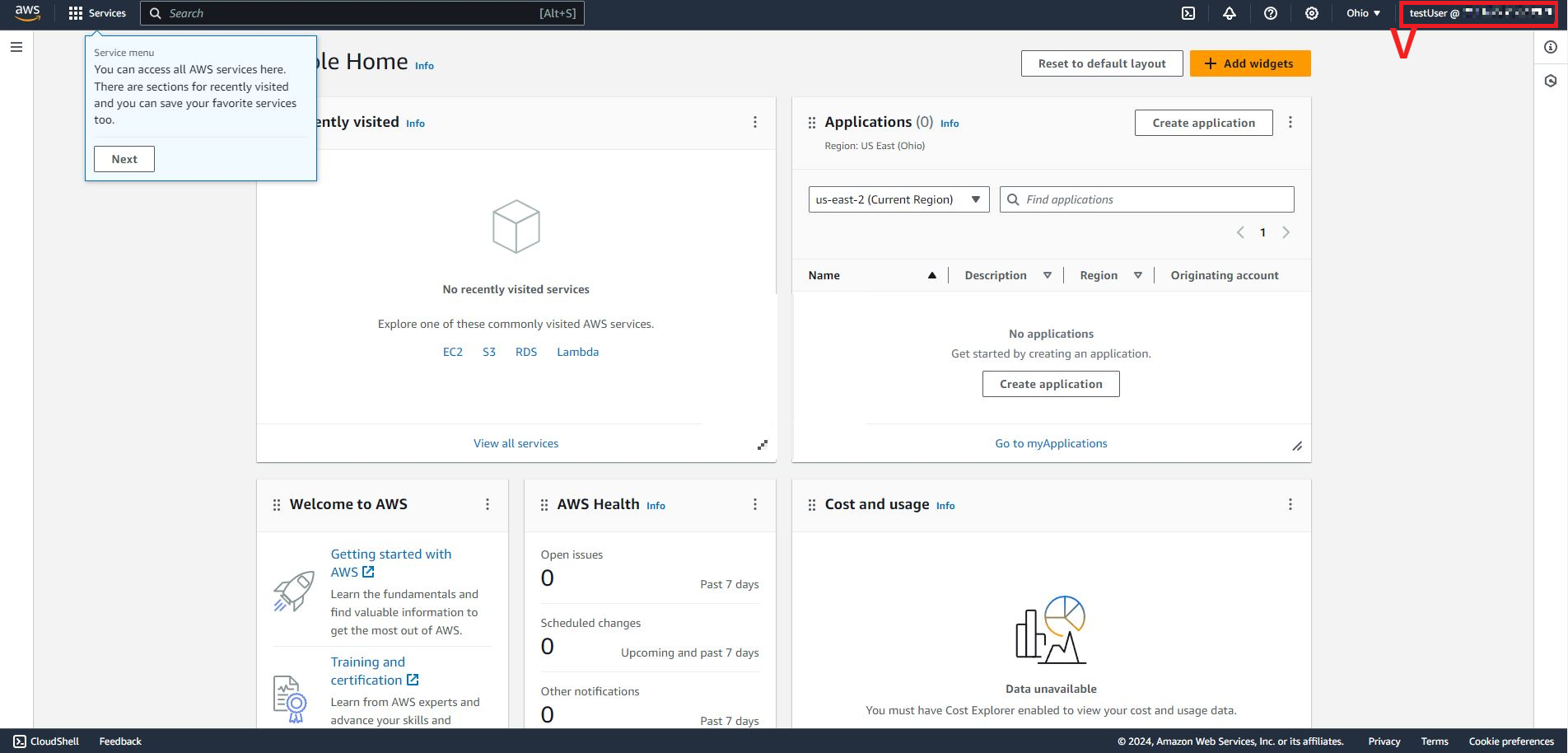
"AWS 계정 화면"이다.
"계정 별칭 - 생성"을 클릭해준다.
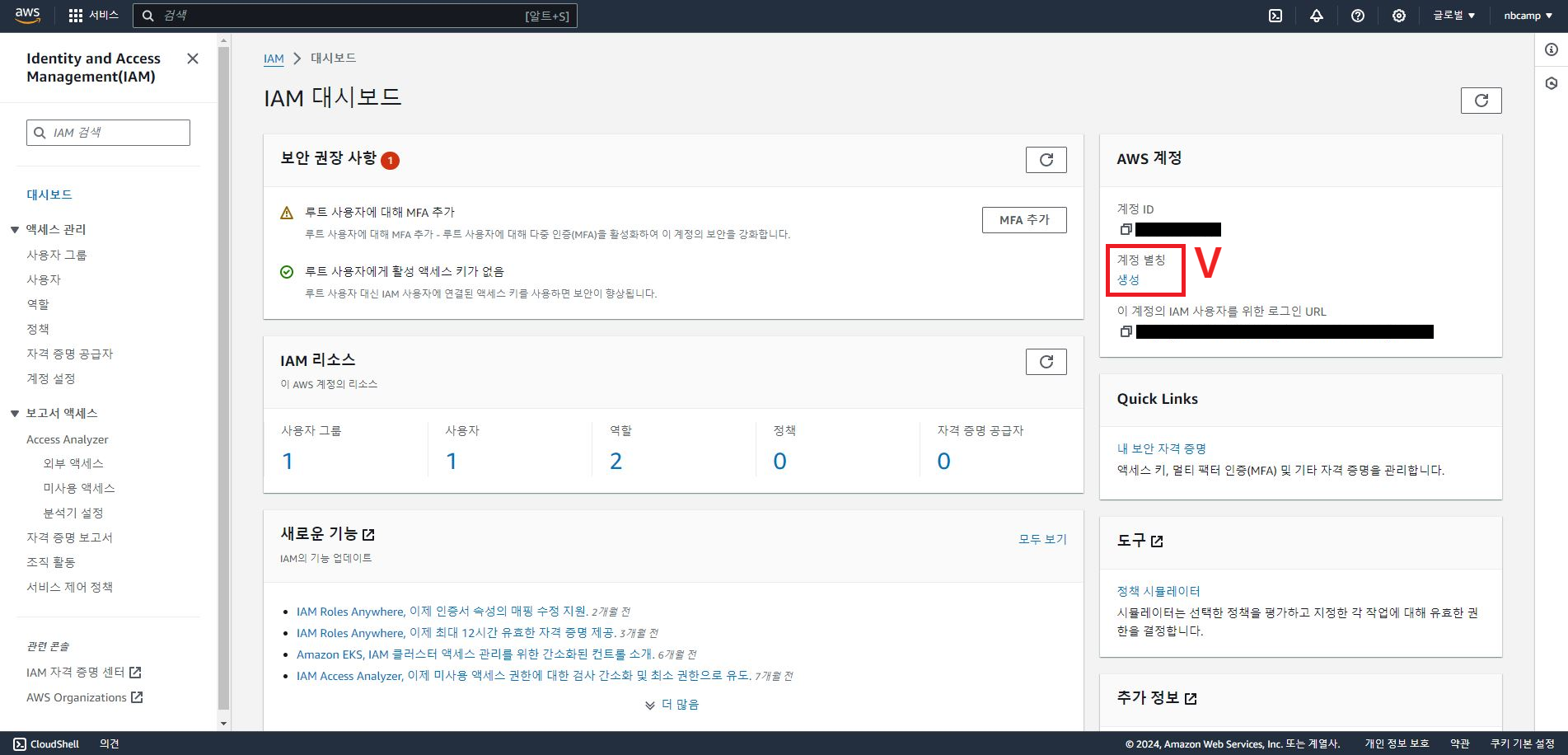
- "기본 별칭" 작성
- "별칭 생성" Click!

그러면 아래와 같이 "계정 별칭"이 변경된 것을 확인할 수 있다.
계정 별칭이 변경되면 "이 계정의 IAM 사용자를 위한 로그인 URL"도 업데이트 된다.
다시 링크를 복사해서 이동한 후 로그인한다.
물론, 앞서 4번의 과정에서 로그인한 URL도 사용할 수 있다.

그러면 아래 사진의 오른쪽 위와 같이 앞서 변경했던 별칭으로 변경되는 것을 확인할 수 있다.

728x90
반응형
'🧡 AWS' 카테고리의 다른 글
| [AWS] 인스턴스에 탄력적 IP 할당 (0) | 2024.06.30 |
|---|---|
| [AWS] EC2란? ( feat. 인스턴스 띄워보기 ) (0) | 2024.06.30 |
| [AWS] Budget 설정 ( feat. 예산 초과 알림 설정하기 ) (0) | 2024.06.30 |
| [AWS] MFA 추가하기 feat. 루트 사용자 ( + MFA 코드 2개? ) (0) | 2024.06.27 |
| [AWS] 계정 생성하기 ( + 언어 설정 ) (0) | 2024.06.26 |



