| 일 | 월 | 화 | 수 | 목 | 금 | 토 |
|---|---|---|---|---|---|---|
| 1 | ||||||
| 2 | 3 | 4 | 5 | 6 | 7 | 8 |
| 9 | 10 | 11 | 12 | 13 | 14 | 15 |
| 16 | 17 | 18 | 19 | 20 | 21 | 22 |
| 23 | 24 | 25 | 26 | 27 | 28 | 29 |
| 30 | 31 |
- 백준
- wil
- 내일배움캠프
- 운영체제
- MySQL
- 개인공부
- 99일지
- 코딩테스트
- 중심사회
- 개발자스터디
- til
- 자바
- 스파르타내일배움캠프
- Flutter
- AWS
- Spring
- 컴퓨터구조론 5판
- 부트캠프
- 개발자블로그
- 스파르타내일배움캠프TIL
- 국비
- 항해
- 프로그래머스
- 스파르타내일배움캠프WIL
- Python
- 스파르타코딩클럽
- 99클럽
- java
- 소프트웨어
- 컴퓨터개론
- Today
- Total
컴공생의 발자취
[GitHub] 오픈소스 프로젝트 Contributor 되기 본문
목차
- 들어가기에 앞서서
- 깃허브 오픈소스 프로젝트 들어가기
- 프로젝트 Fork 하기
- Branch 생성
- 내 블로그 작성
- pull request & Contributor 확인
- 추가적으로 : 소통하기
들어가기에 앞서서
해당 글에서 소개하고자 하는 오픈소스 프로젝트는 "awesome-devblog/awesome-devblog"라는 프로젝트입니다.
어썸데브 블로그는 국내 개발/기술 블로그 모음으로 오로지 실명으로 등록할 수 있습니다. 해당 프로젝트의 Contributor가 되기 위해서는 개인 블로그가 필요합니다.
개인 블로그가 준비되신 분은 이제 오픈소스 프로젝트에 기여하는 방법에 대해 알아봅시다!
** 오픈소스 프로젝트 기여 설명은 "문어체"를 사용합니다 **
깃허브 오픈소스 프로젝트 들어가기
아래의 주소는 "awesome-devblog/awesome-devblog" 프로젝트이다.
해당 주소에 들어간다.
https://github.com/awesome-devblog/awesome-devblog
GitHub - awesome-devblog/awesome-devblog: 어썸데브블로그. 국내 개발/기술 블로그 모음(only 실명으로).
어썸데브블로그. 국내 개발/기술 블로그 모음(only 실명으로). Contribute to awesome-devblog/awesome-devblog development by creating an account on GitHub.
github.com
프로젝트 Fork 하기
오픈소스 프로젝트에 들어가면 아래와 같은 화면이 뜬다.
오른쪽 위에 빨간색으로 표시된 Fork 버튼을 클릭한다.

그러면 아래와 같은 화면으로 전환된다.
아래의 Create fork 버튼을 클릭한다.
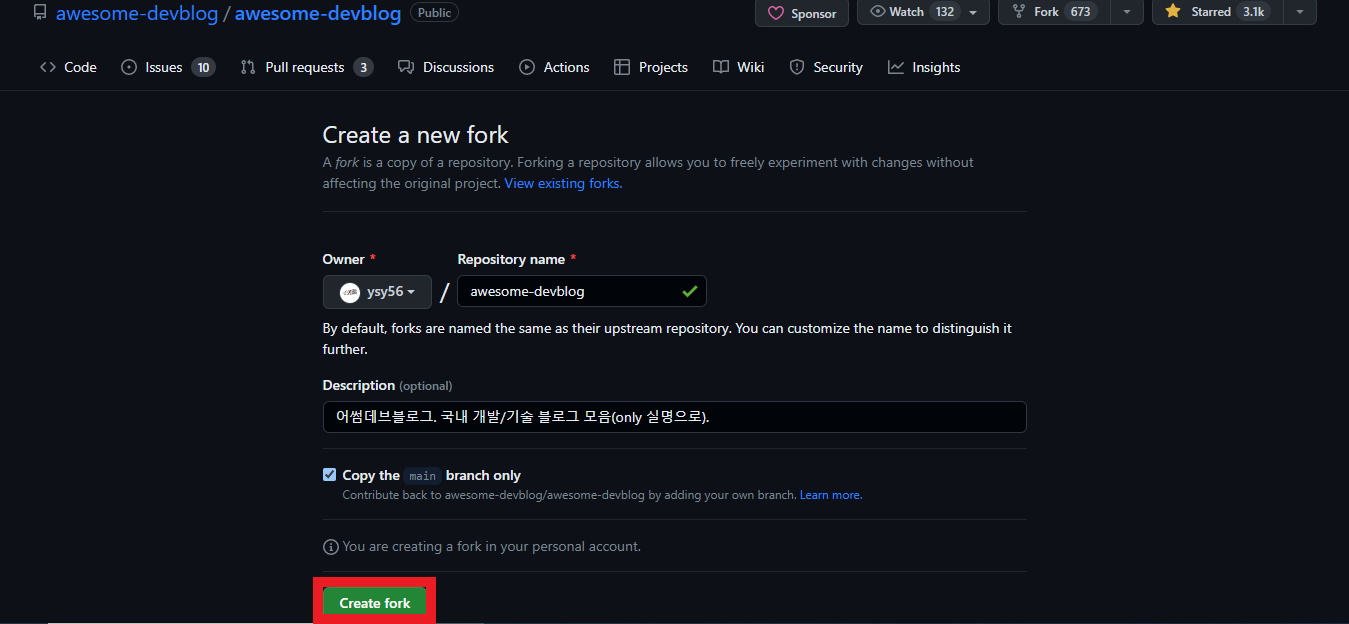
아래와 같이 화면이 뜨면서 오픈소스 프로젝트 Fork가 완료된다.
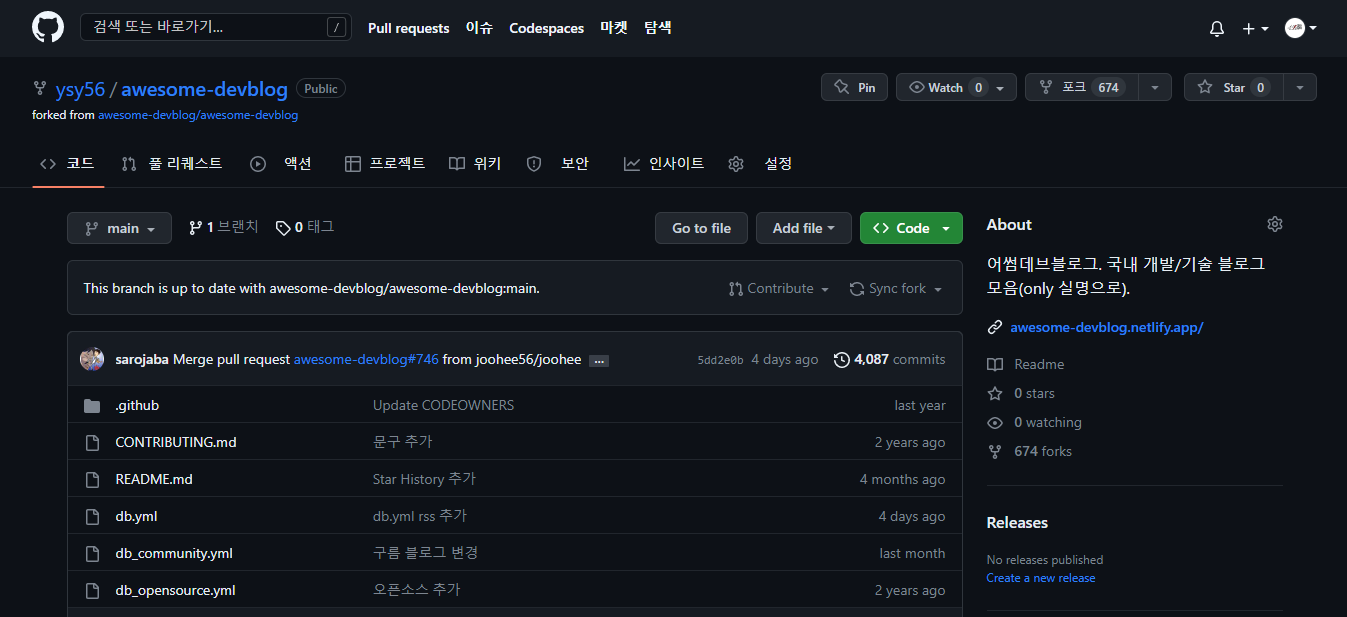
Branch 생성
오픈소스 프로젝트 Fork를 완료한 후
1) 아래의 사진과 같이 왼쪽 위의 빨간색으로 표시된 main을 클릭한다.
2) "브랜치나 태그로 전환"에서 파란색 글씨로 적힌 View all branches을 클릭한다.

아래와 같은 브랜치 목록 페이지로 전환된다.
오른쪽에 빨간색으로 표시된 New branch 버튼을 클릭한다.
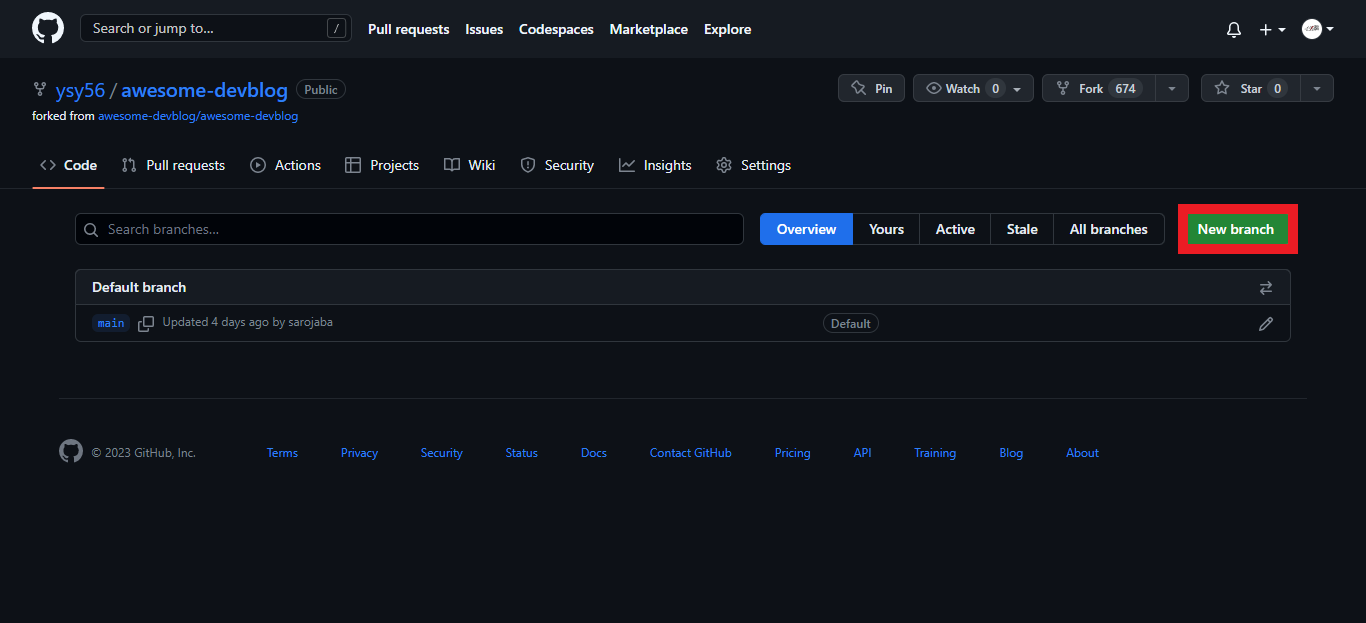
아래와 같이 브랜치 생성 창이 뜬다.
1) 생성할 브랜치의 이름을 작성해준다.
2) 아래의 사진과 같이 오른쪽 아래의 Create branch 버튼을 클릭한다.
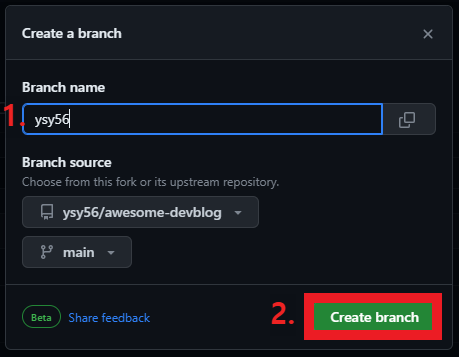
그러면 아래와 같이 브랜치 생성이 완료된 것을 볼 수 있다.
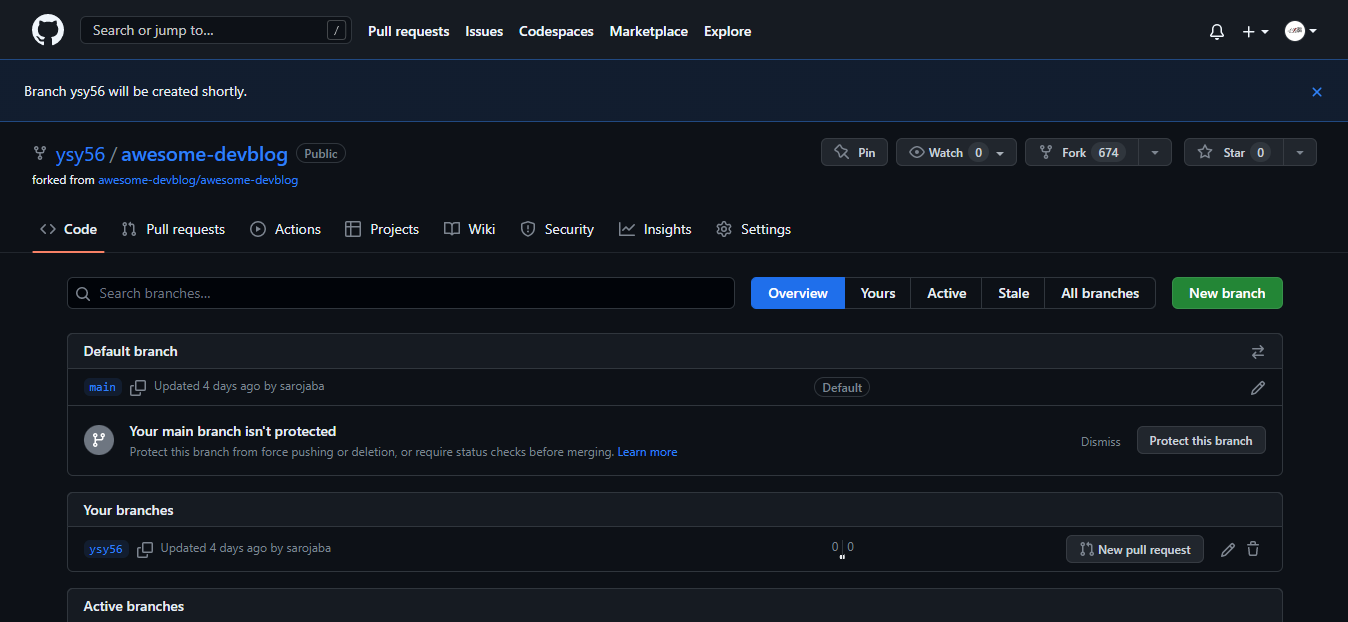
내 블로그 작성
이제 자신이 Fork 완료한 프로젝트(ysy56/awesome-devblog)로 들어간다.
1) 새로 생성한 브랜치(ysy56)로 변경한다.
2) db.yml 파일을 클릭한다.
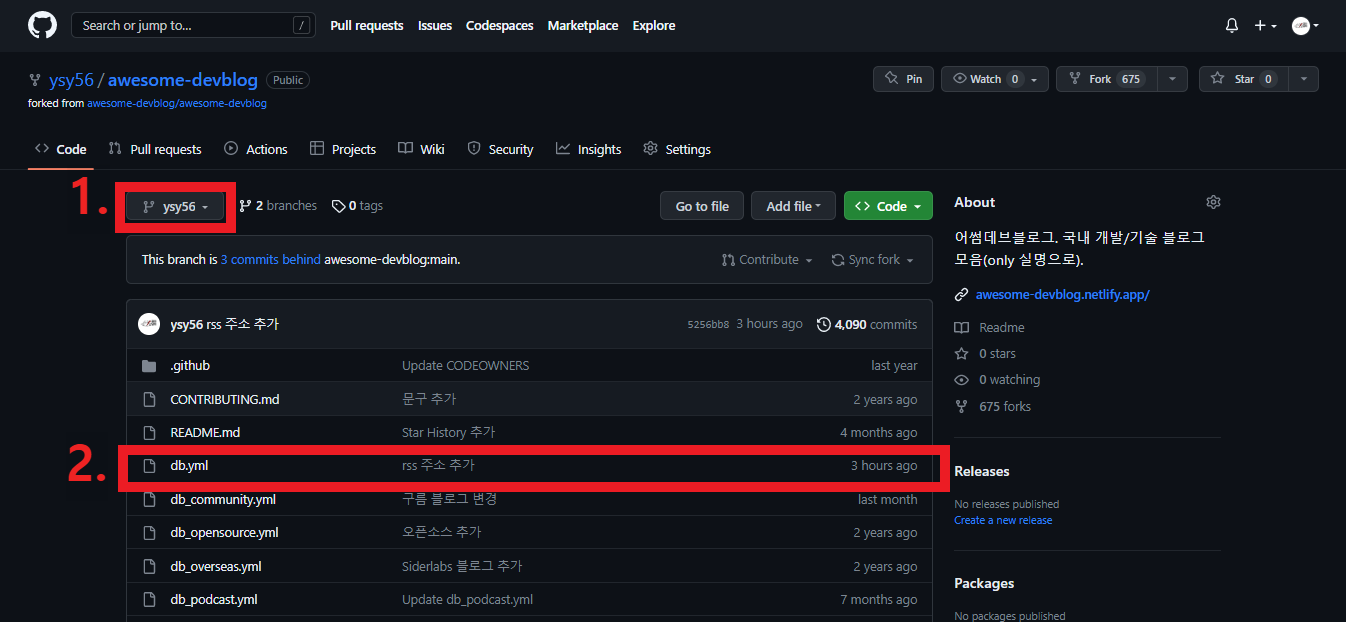
그러면 아래와 같이 해당 파일을 볼 수 있다.
오른쪽에 빨간색으로 표시된 연필 아이콘을 클릭한다.
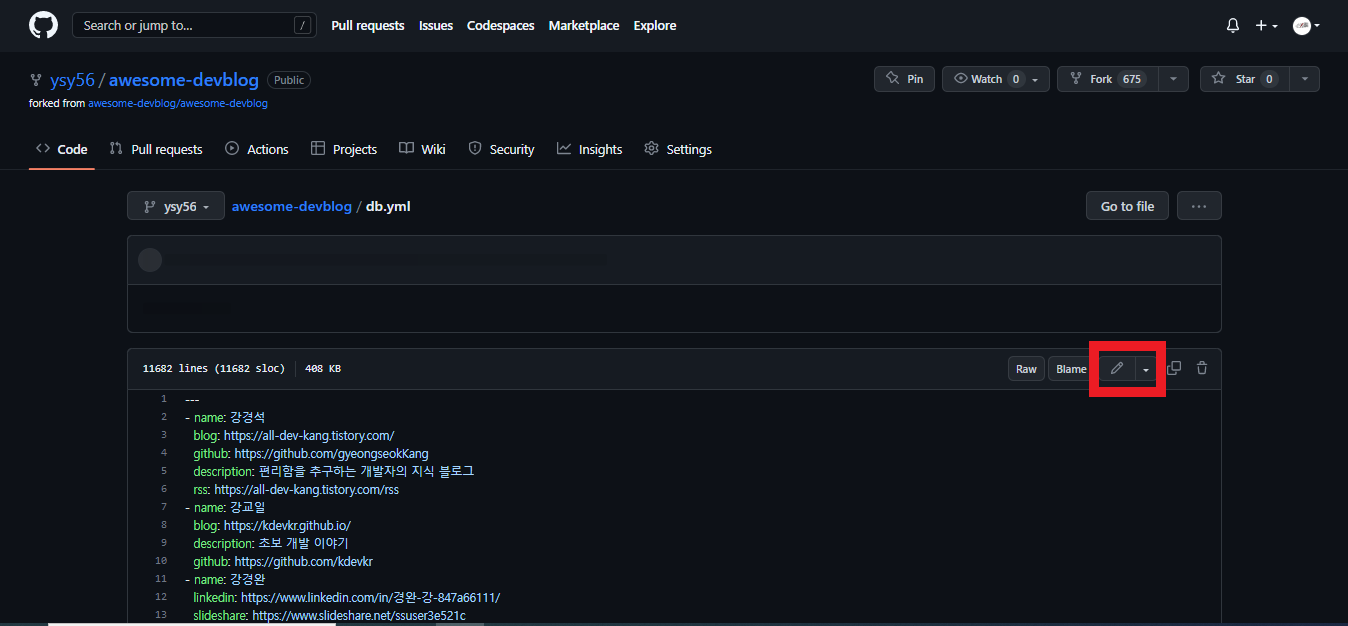
아래의 화면처럼 파일을 편집이 가능해진다.
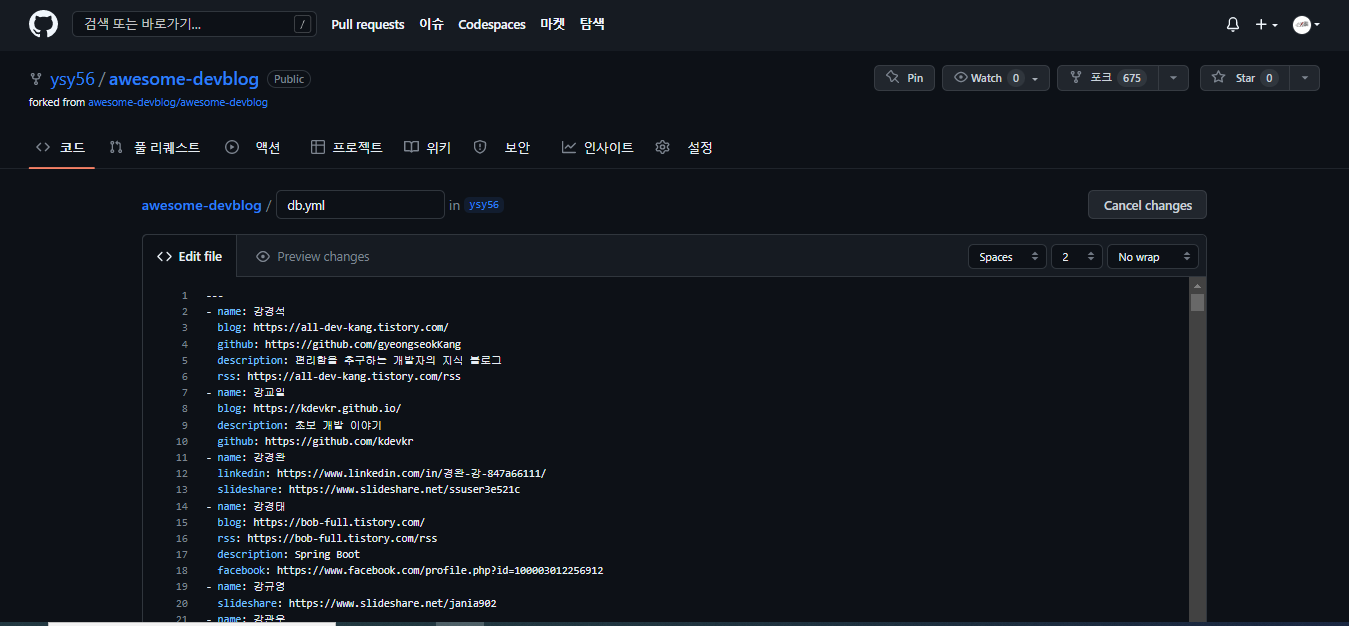
아래의 사진과 같이 이름 순으로 정렬되어 있다.
1) 본인의 이름 순서에 해당하는 라인에 아래의 내용을 입력해준다.
- name: 본인 이름
blog: 본인의 블로그 주소
github: 본인의 깃허브 주소
rss: 본인의 블로그 주소 rss
description: 블로그의 주된 내용 설명2) commit 내용 작성
3) Commit changes 버튼을 클릭한다.

그러면 아래의 사진과 같이 자신이 Fork한 프로젝트로 돌아오게 된다.
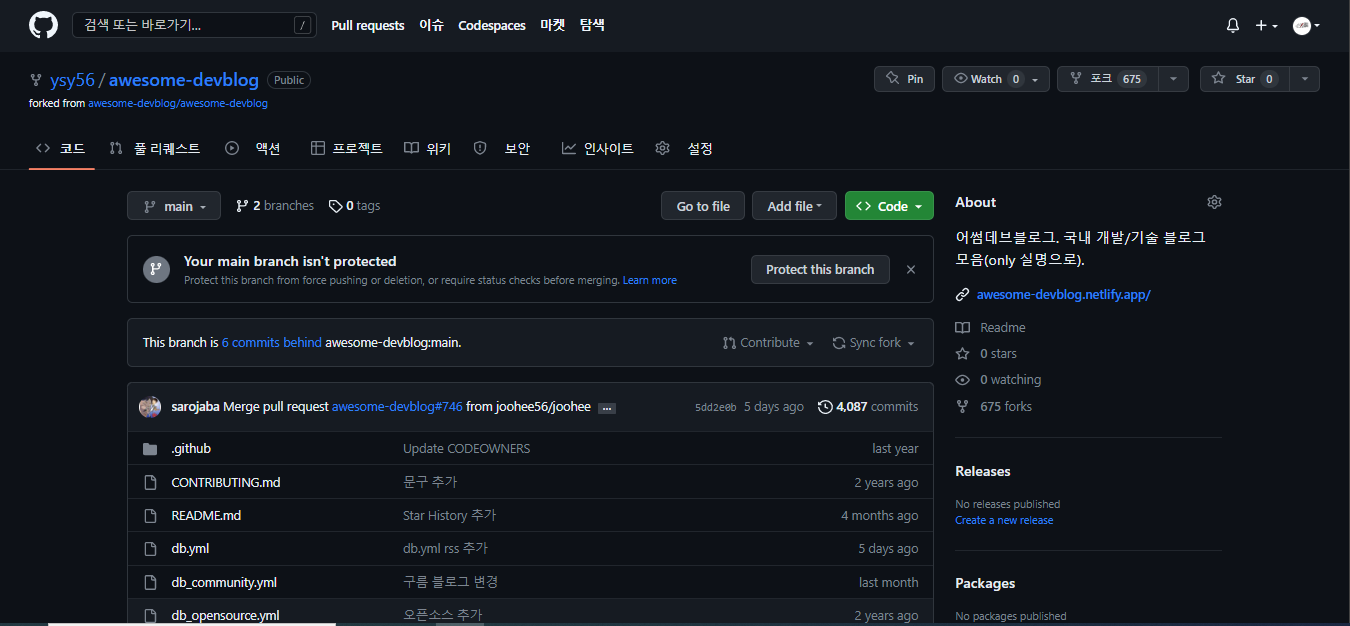
Pull Request
** 해당 부분은 캡처를 하지 못했지만 **
아래의 사진에 빨간색으로 표시된 부분에 compare & pull request 버튼이 생성되는데 그 버튼을 클릭한다.
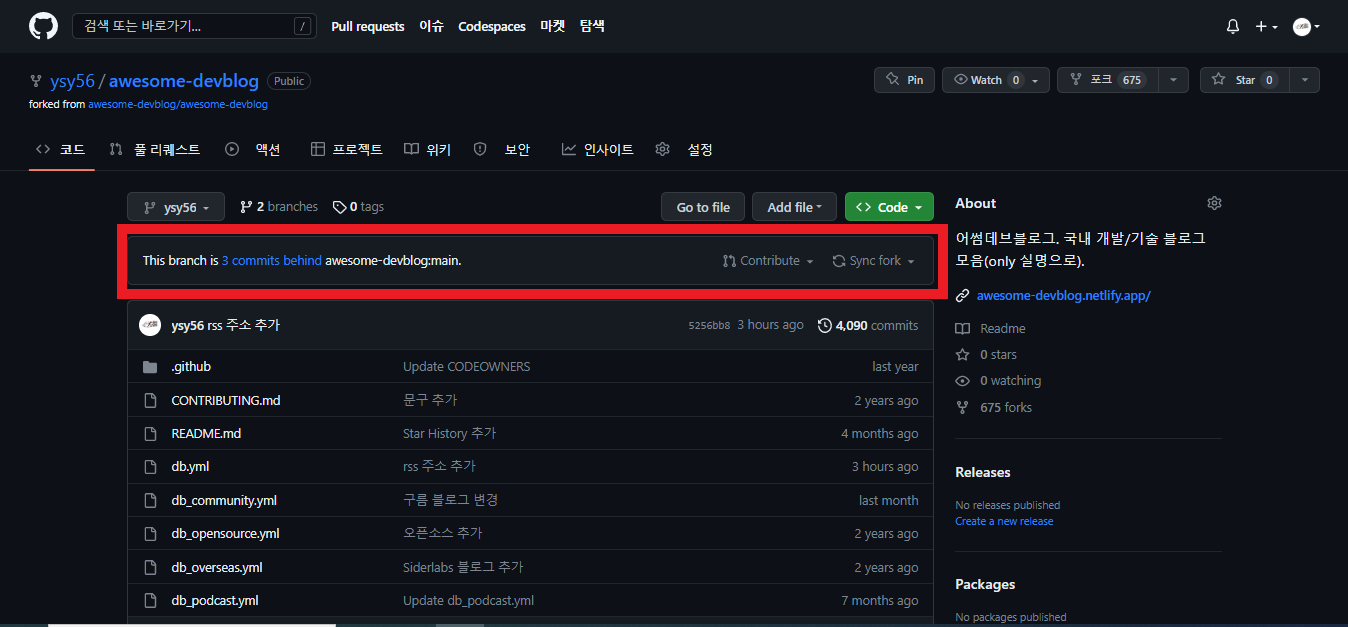
그러면 아래와 같은 화면으로 전환된다.
1) 내가 fork한 프로젝트(ysy56/awesome-devblog)의 새로 생성한 브랜치(ysy56)에서 원래 프로젝트(awesome-devblog/awesome-devblog)의 기존 브랜치(main)으로 설정이 제대로 되어있는지 확인한다.
2) 아래의 첫 번째 사진의 2번 부분은 변경 내용과 함께 아래에 두 번째 사진과 같은 내용이 포함된다.
2-1) "본인 이름 블로그 추가"와 같이 간단한 내용을 입력해준다.
2-2) 오른쪽 아래의 create pull request 버튼을 클릭해준다.
** 해당 부분도 캡처를 못해서 "ysy/awesome-devblog" 프로젝트의 브랜치가 "main"으로 설정되어 있는데 "ysy56"으로 변경해주는 것이 맞다.
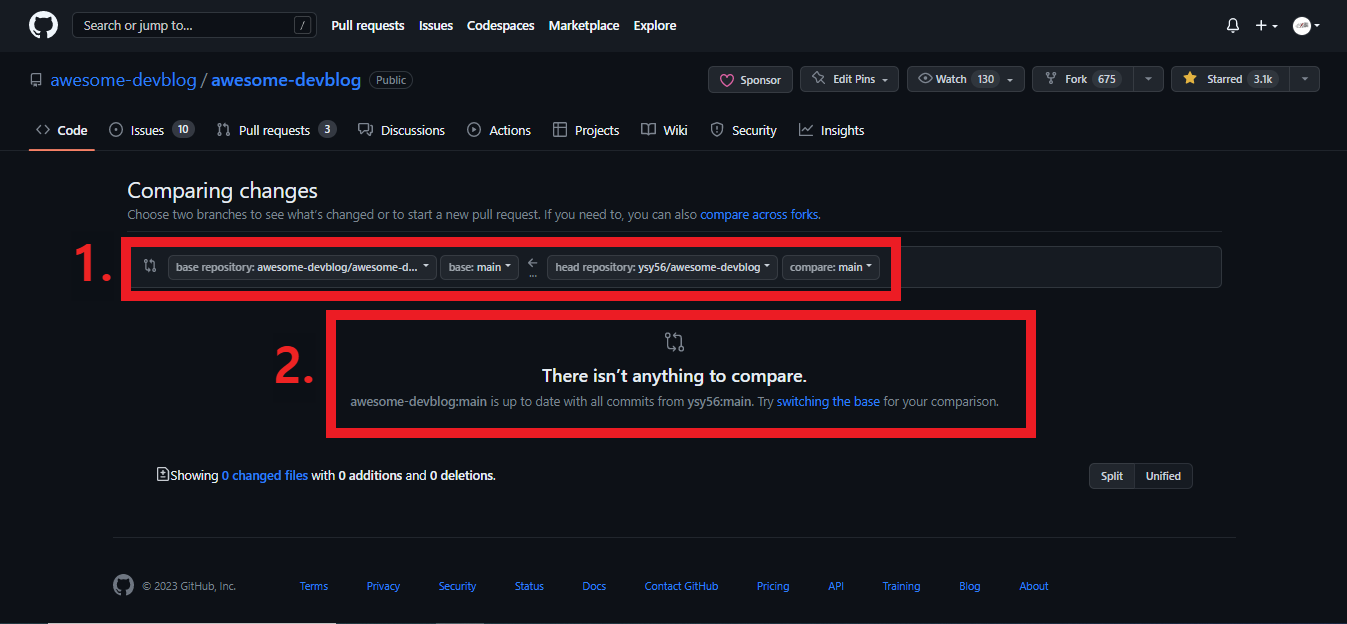
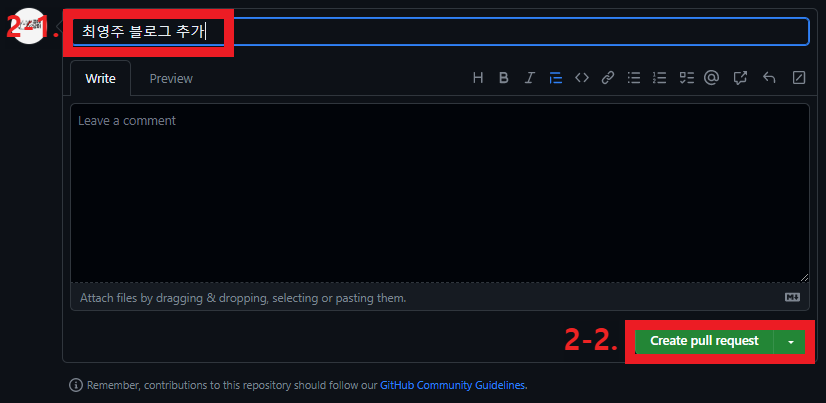
그 후 원래의 프로젝트(awesome-devblog/awesome-devblog)에서 풀 리퀘스트에 들어가보면 내가 작성한 pull request를 확인할 수 있다. 이제 기다리기만하면 된다.
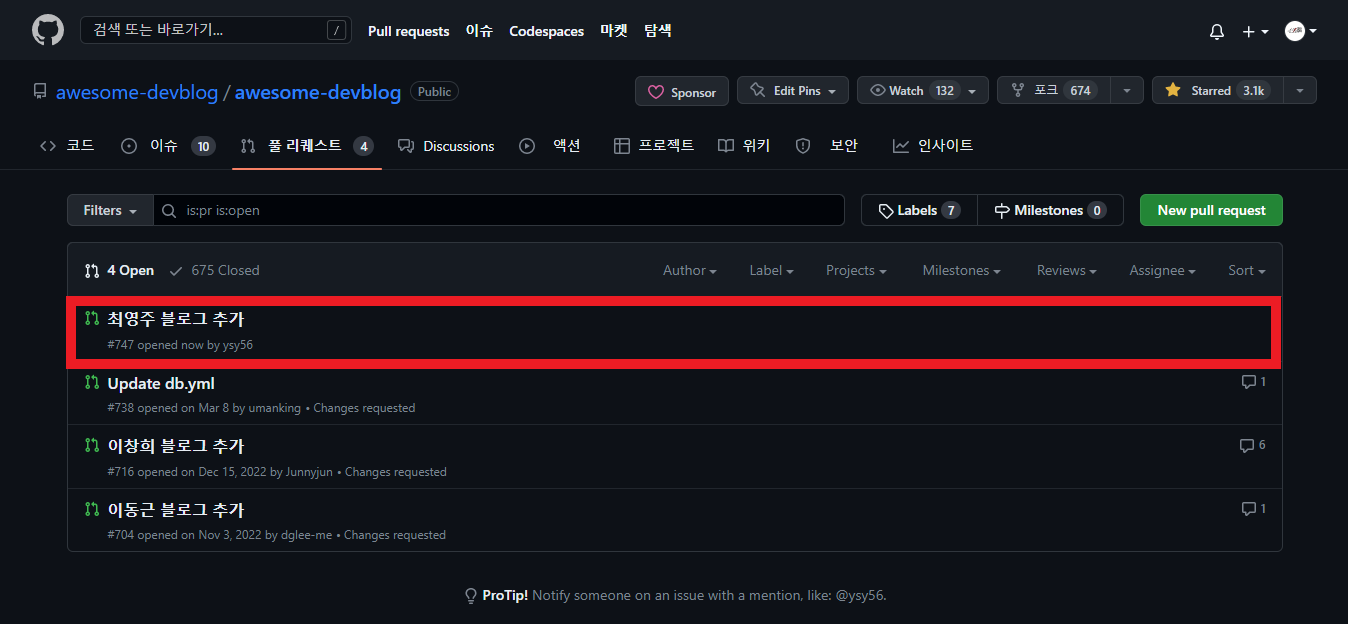
pull request merge & Contributor 확인
별문제가 없다면 다음과 같이 merge 된 것을 확인할 수 있다.
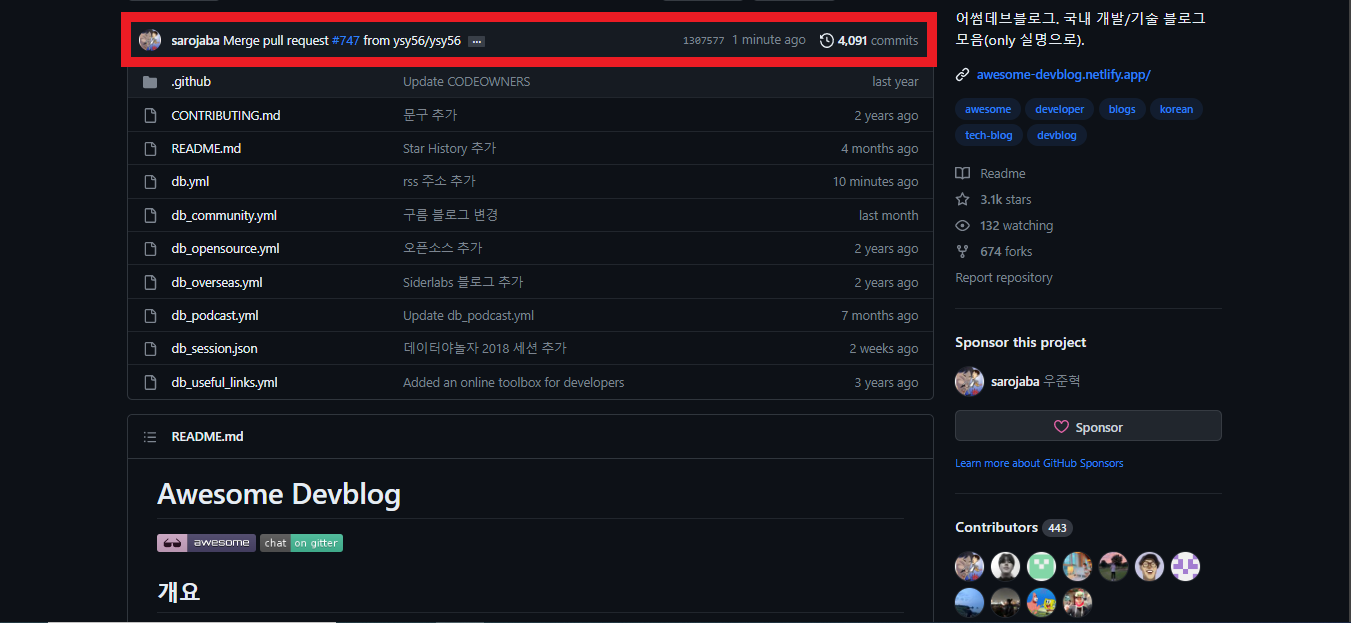
pull request가 merge 되고나면 아래와 같이 내가 작성한 pull request가 closed로 옮겨진다.
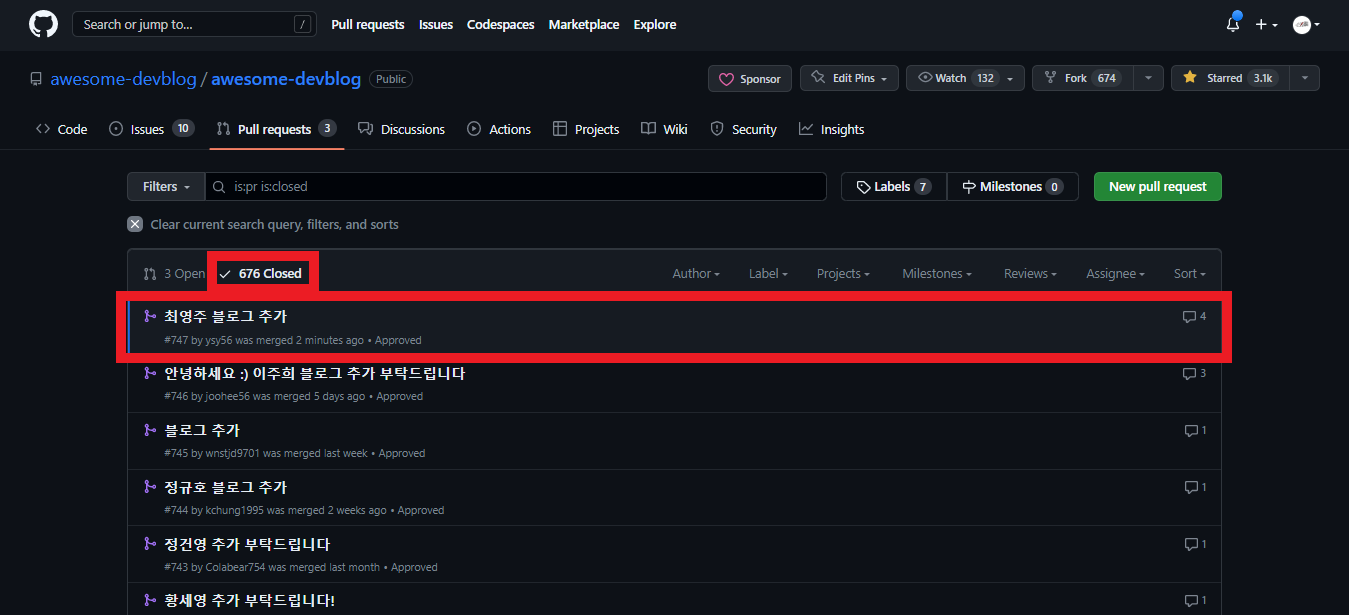
이제 pull request merge도 되었으니 Contributor가 되었는지 확인하기 위해서
원래 프로젝트(awesome-devblog/awesome-devblog)로 들어간다.
그 후 오른쪽 아래의 Contributor을 클릭한다.
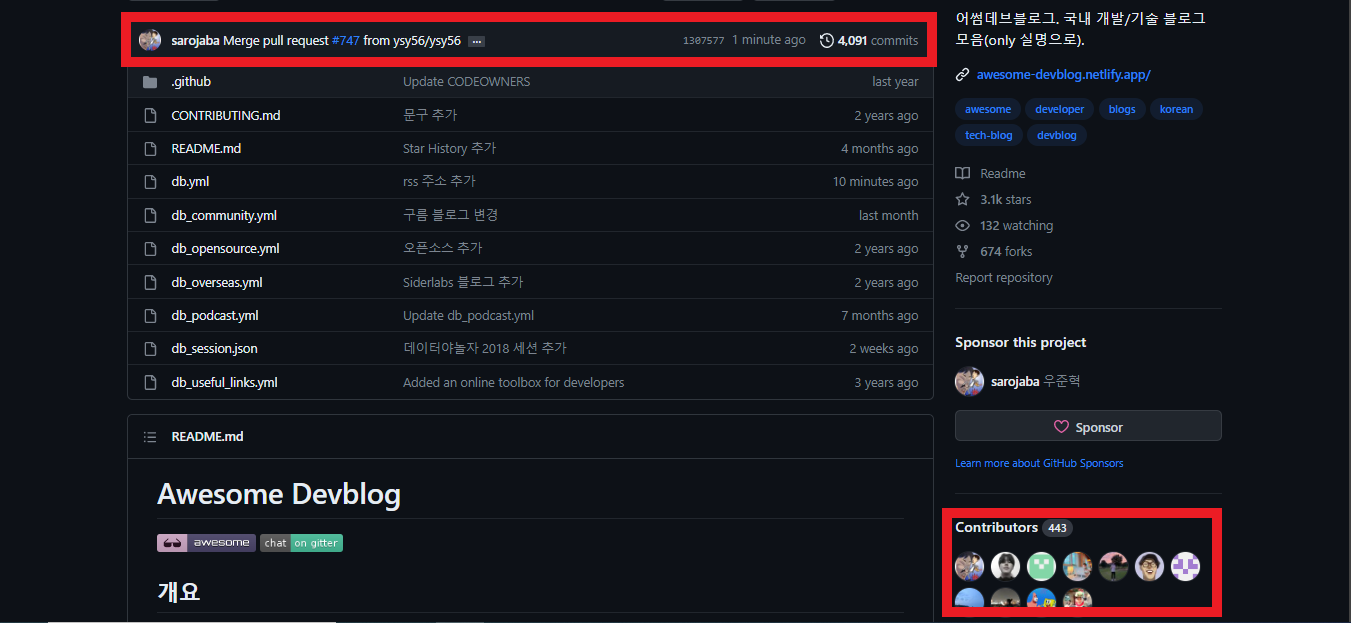
그러면 아래와 같은 화면으로 전환된다.
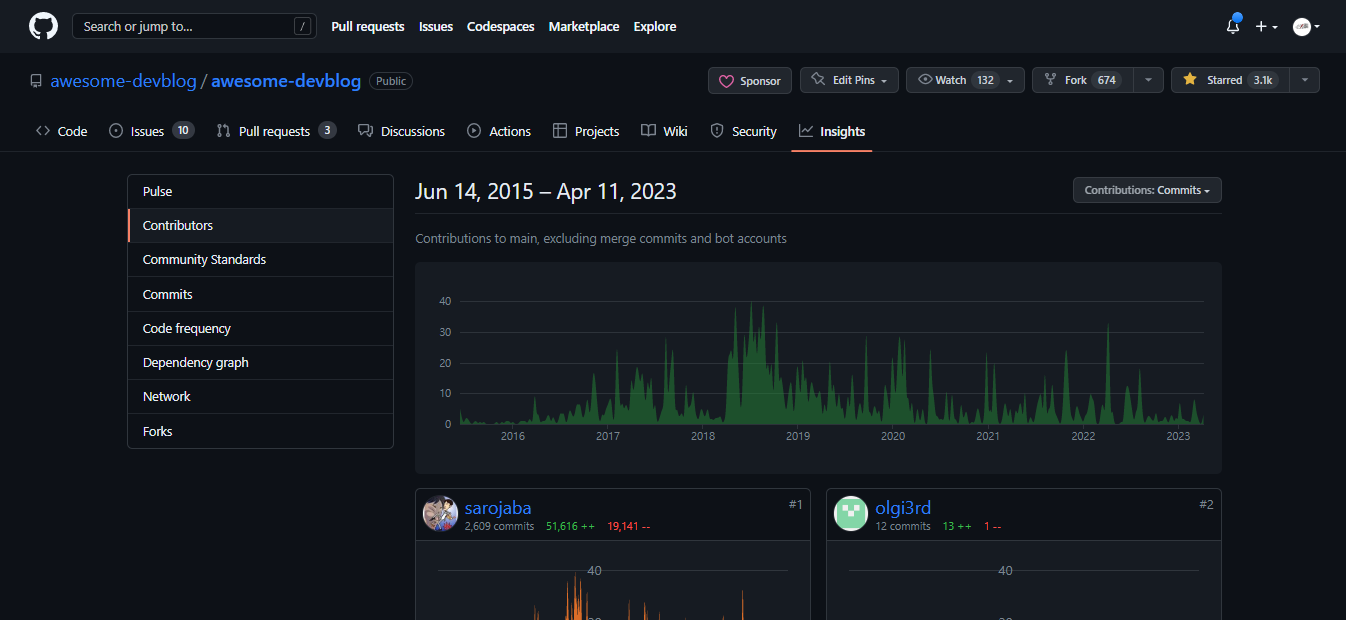
아래로 내리다보면 다음과 같이 Contributor가 된 것을 확인할 수 있다.
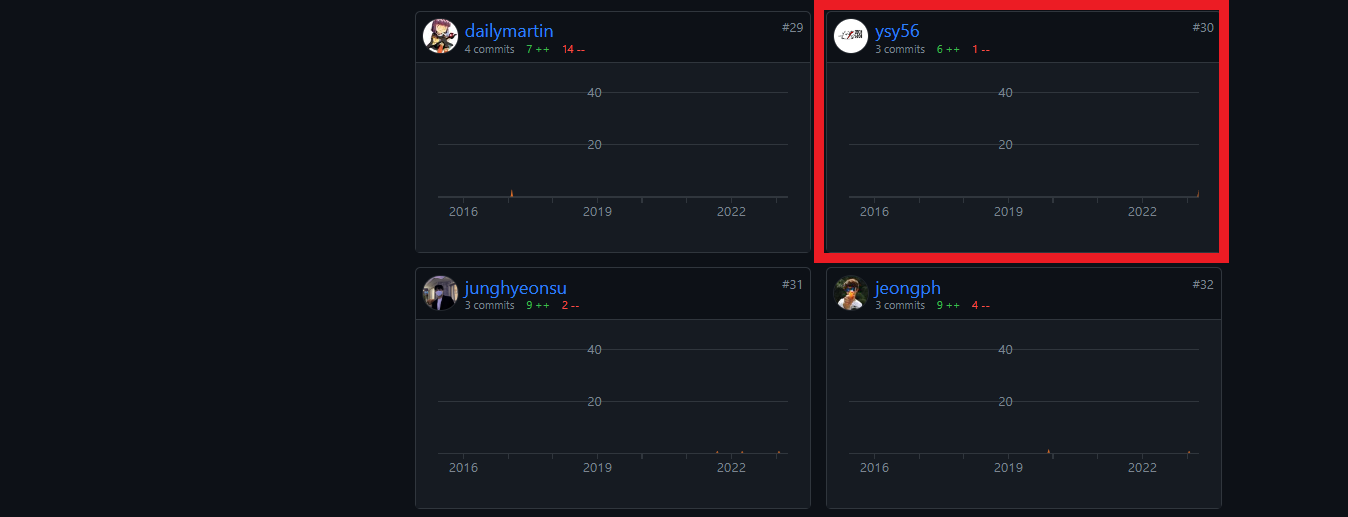
소통하기
아래의 사진들과 같이 입력한 정보에 문제가 있다면 다음과 같은 커맨트들이 달린다.
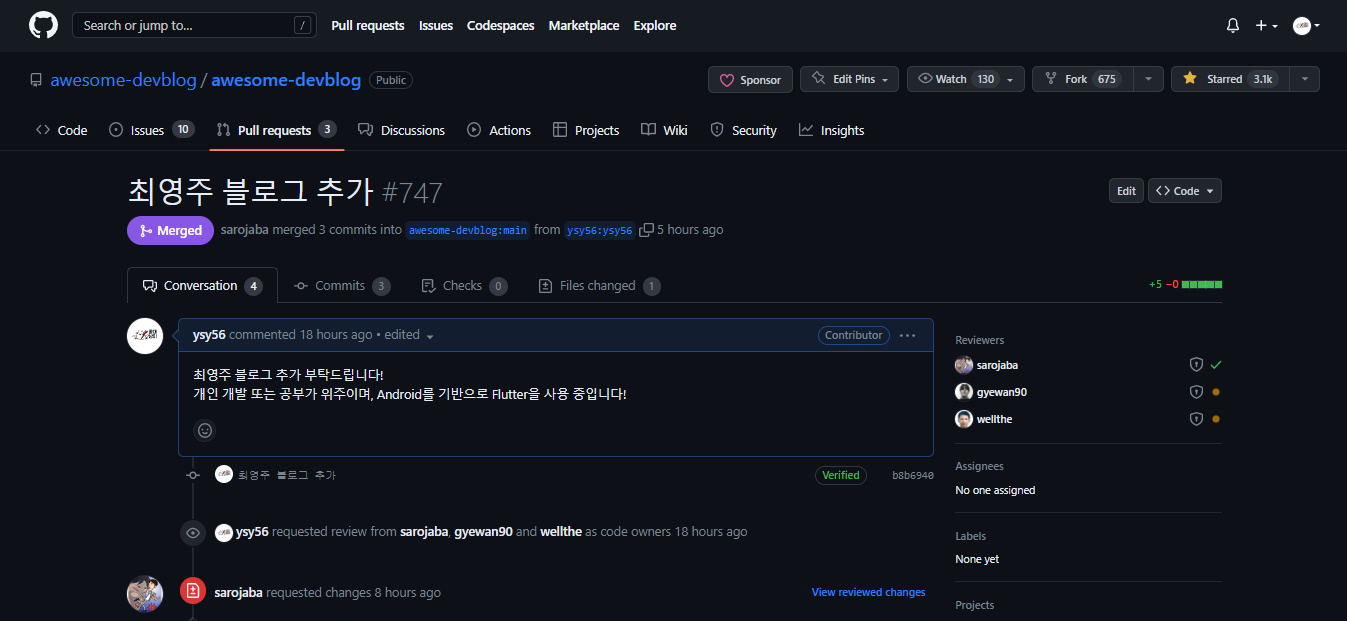
** 저의 경우에는 rss에 깃허브의 주소를 넣고 추가해서 rss 주소가 잘못되었다는 답글을 받았습니다.
** 그래서 "rss: 블로그 주소 rss" 로 변경 후 블로그 수정으로 다시 올렸지만, rss 주소가 없어서 rss 주소를 추가해달라는 답글을 받았습니다.
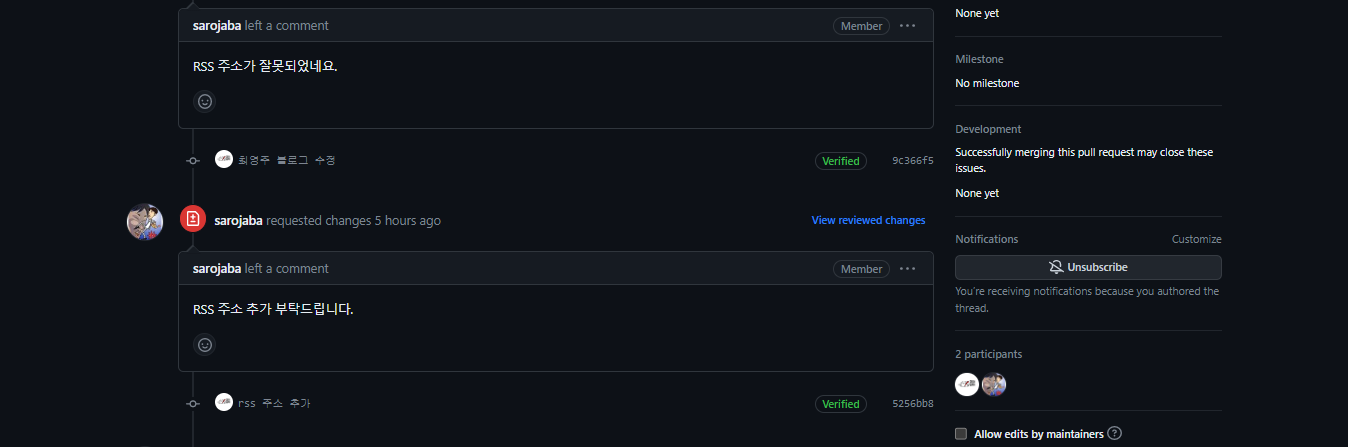
** rss 주소를 추가 후 rss 주소를 추가했다는 커맨트를 달았더니 감사하다는 답글과 함께 Contributor가 되었습니다!
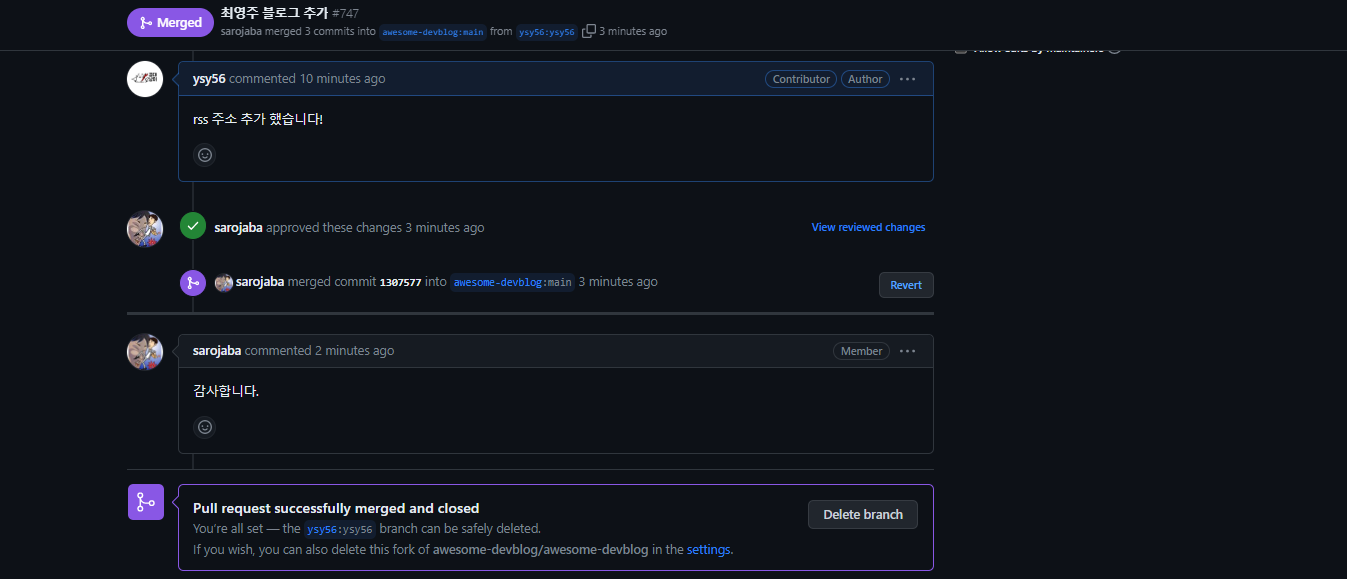
'🐱💻 Github' 카테고리의 다른 글
| [GitHub] 오픈소스 프로젝트 Contributor 되기 3 (0) | 2023.06.10 |
|---|---|
| [GitHub] 오픈소스 프로젝트 Contributor 되기 2 (0) | 2023.06.10 |
| [Git] 좋은 커밋 메시지를 작성하기 위한 규칙 (0) | 2023.01.04 |
| [Git] 최신 Push & Commit 취소 (0) | 2022.11.30 |
| [Git] push가 안되거나 contributors에 적용 안될 때 (0) | 2022.11.29 |


