MySQL version : MySQL 8.0.32 ver
설치 환경 : window10 64bit
예상 소요시간 : 길면 10분?
** 아래의 [MySQL] Workbench 설치 글에서 MySQL Workbench 실행 전까지 진행하고 오기를 바란다.
MySQL Community 다운로드
아래의 링크를 이용해서 MySQL Community를 다운로드 받는다.
https://dev.mysql.com/downloads/windows/installer/8.0.html
MySQL :: Download MySQL Installer
Select Operating System: Select Operating System… Microsoft Windows Select OS Version: All Windows (x86, 32-bit) Windows (x86, 32-bit), MSI Installer 8.0.32 2.4M (mysql-installer-web-community-8.0.32.0.msi) MD5: 0f882590f8338adc614e9dc5cb00ca0b | Signatu
dev.mysql.com
사이트에 접속하면 아래와 같은 화면이 뜬다.
빨간색으로 표시된 Download 버튼을 클릭한다.
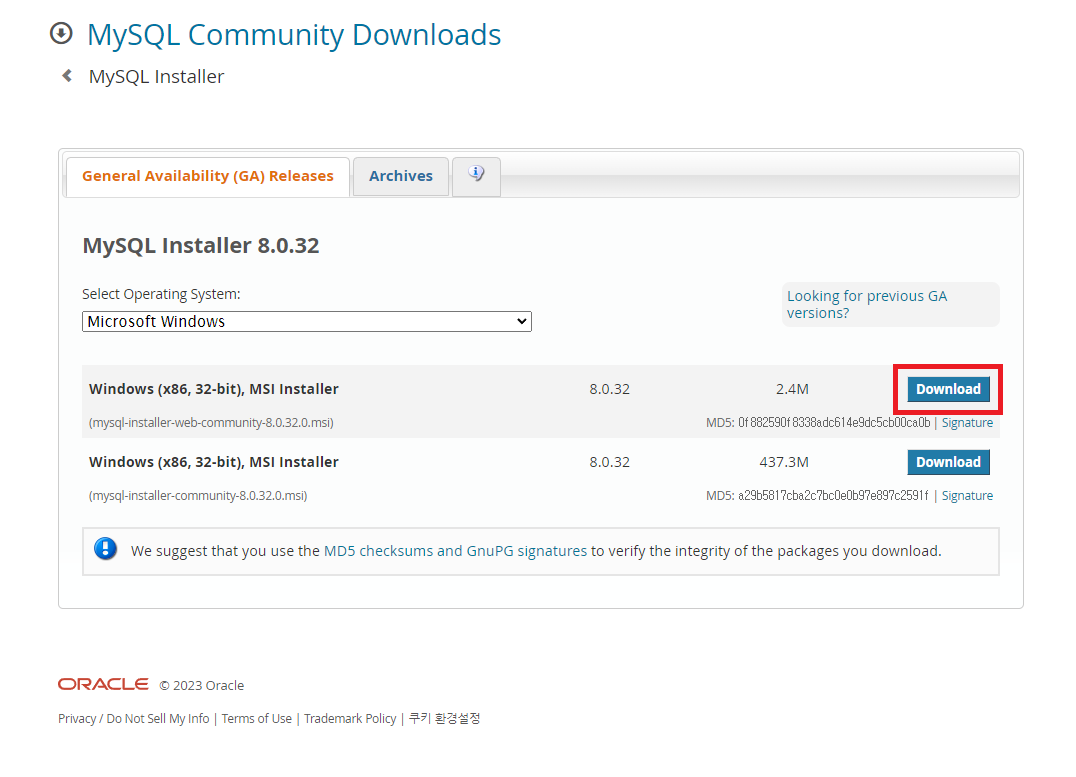
그러면 아래와 같은 화면이 뜬다.
빨간색으로 표시된 "No thanks, just start my download."를 클릭하면 파일(mysql-installer-web-community-8.0.32.0.msi)이 다운로드 받아진다.

MySQL Community 설치
다운로드 받아진 파일(mysql-installer-web-community-8.0.32.0.msi)을 실행하면
설치 중인 화면과 함께 어떤 화면이 두 번 뜬다.
"예"를 두 번 클릭하면 아래와 같은 화면이 뜬다.
오른쪽에 빨간색으로 표시된 "Add..."을 클릭한다.
** 필자는 MySQL Workbench를 설치하였기 때문에 다음과 같이 뜬다.
** 아래의 [MySQL] Workbench 설치 글에서 MySQL Workbench 실행 전까지 진행하고 오기를 바란다.

그러면 아래와 같은 화면이 뜬다.
1. 번의 "+" 표시를 이용해서 설치할 버전의 프로그램을 찾아준다.
2. 번의 화살표 표시를 이용해서 Products To Be Installed로 이동시켜준다.
설치할 버전의 프로그램은 아래의 3가지이다.
- MySQL Servers -> MySQL Server -> MySQL Server 8.0.32 - x64
- Applications -> MySQL Router -> MySQL Router 8.0 -> MySQL Router 8.0.32 - x64
- Documentation -> Samples and Examples -> Samples and Examples 8.0 -> Samples and Examples 8.0.32 - x86
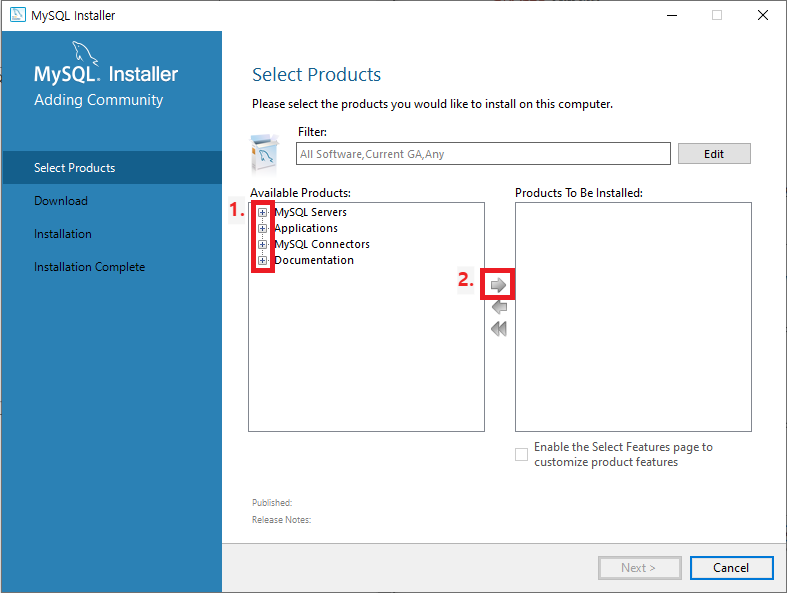
3가지 프로그램을 모두 Products To Be Installed로 이동하면 아래와 같은 화면이 된다.
Next를 클릭한다.
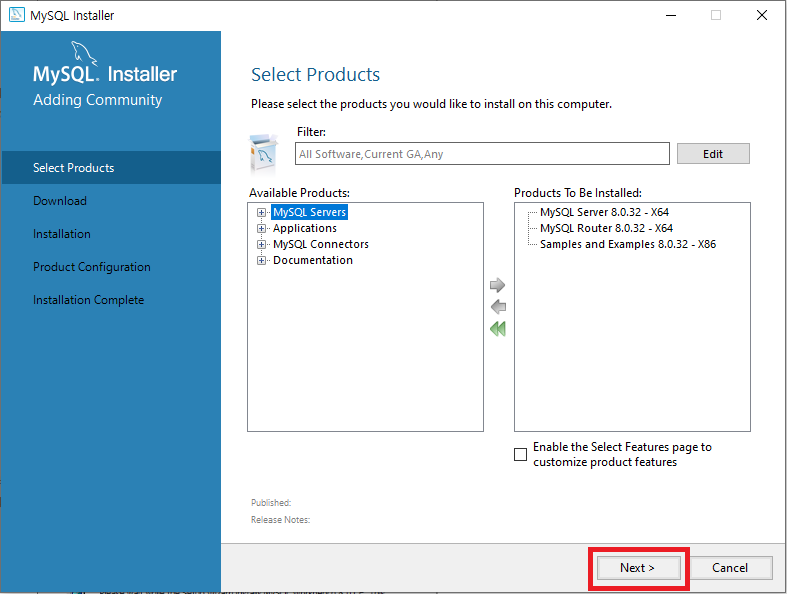
아래와 같이 설치 위치를 지정하는 화면이 뜬다.
Next를 클릭한다.
** 필자는 D드라이브로 경로를 변경했는데 경고창이 떴다. 그냥 무시하고 진행했다...
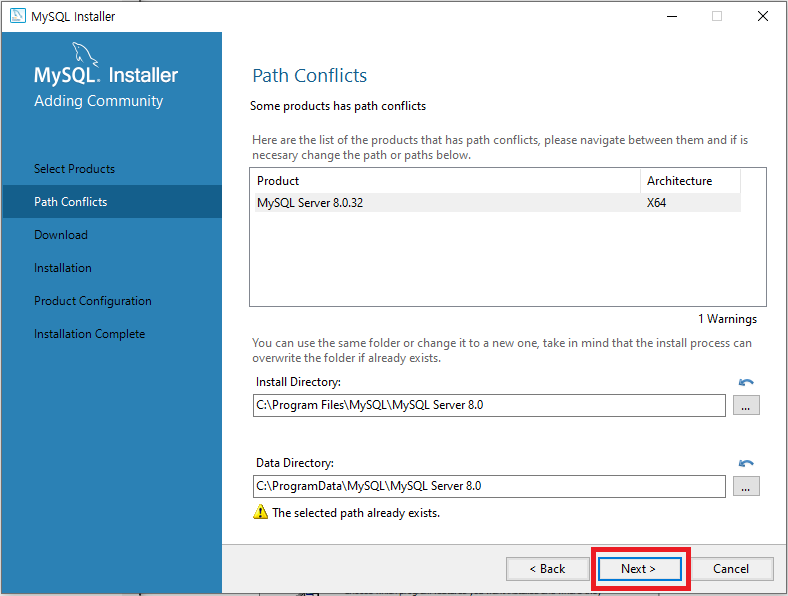
아래와 같이 다운로드 화면이 뜬다.
Execute를 클릭한다.
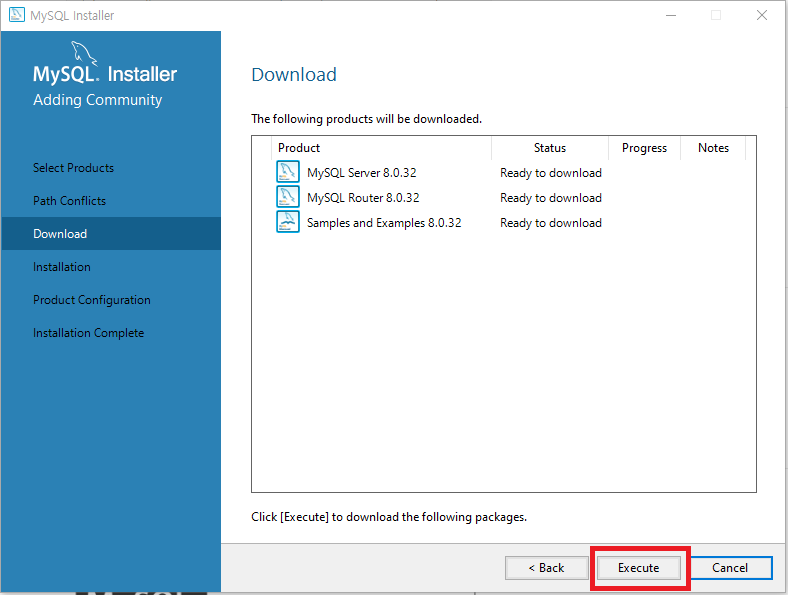
다운로드가 완료되면 아래와 같은 화면이 된다.
Next를 클릭한다.
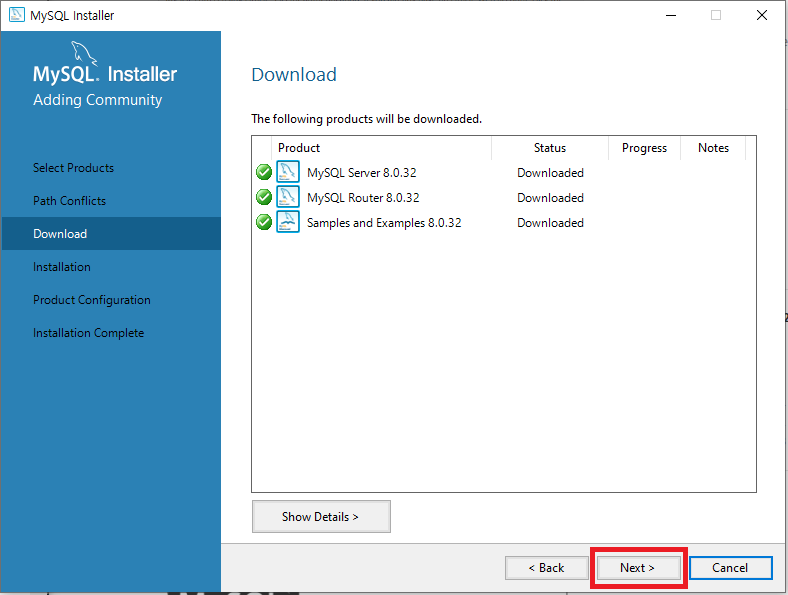
아래와 같이 설치 화면이 뜬다.
Execute를 클릭한다.
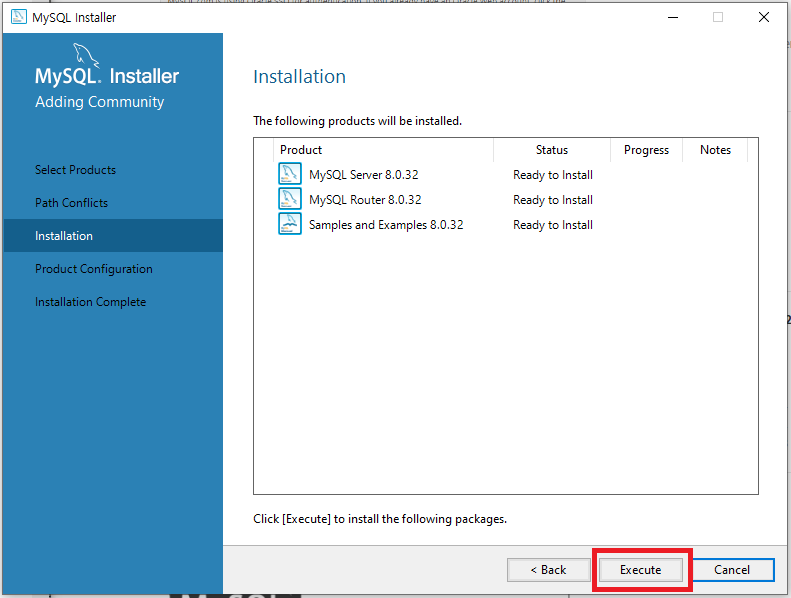
설치가 완료되면 아래와 같은 화면이 된다.
Next를 클릭한다.
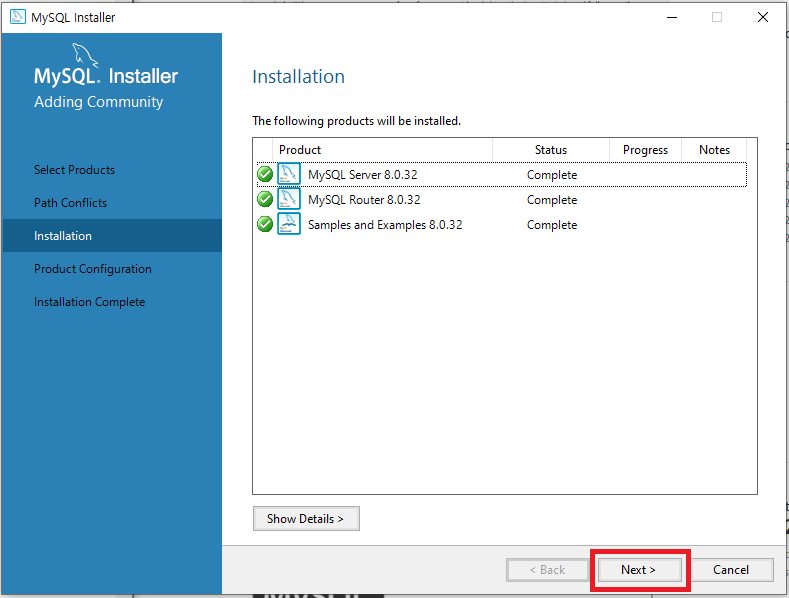
아래와 같은 화면이 뜬다.
한 번 더 Next를 클릭한다.
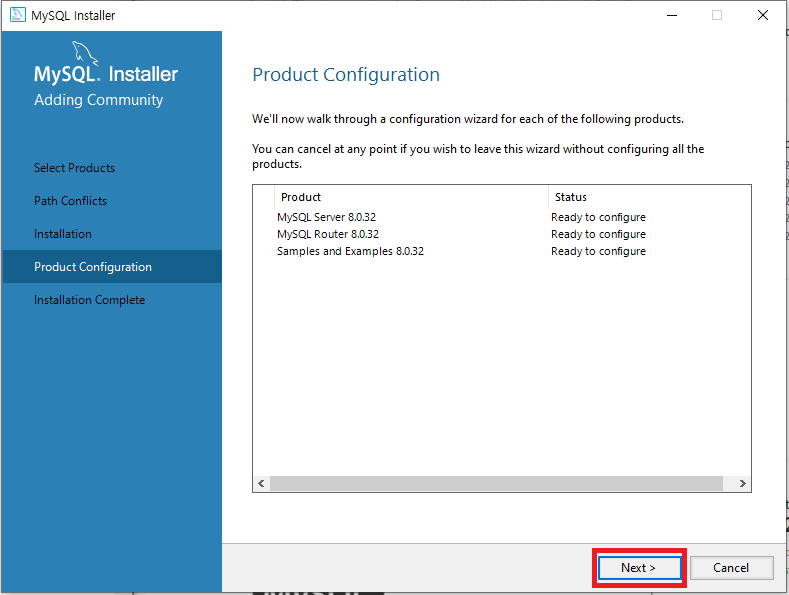
그러면 아래와 같은 화면이 뜨는데 변경하지 않고 기본으로 설정한다.
Next를 클릭한다.
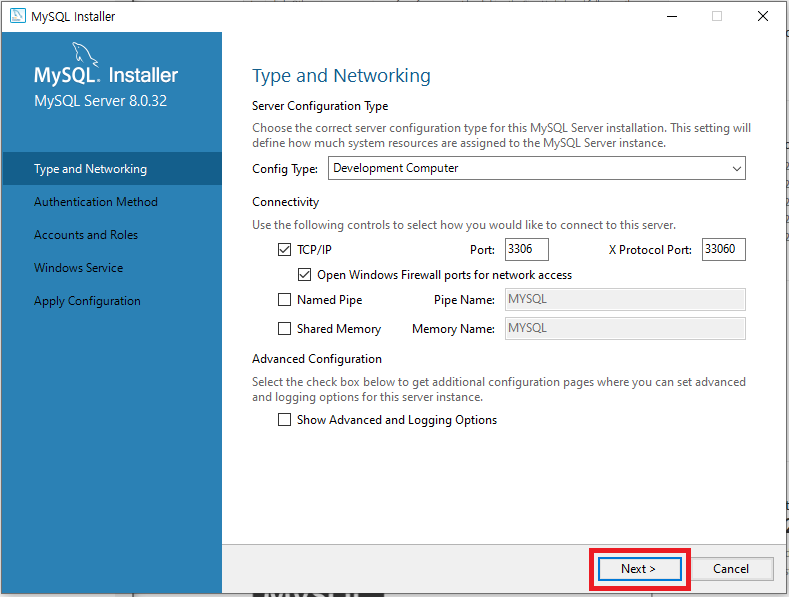
아래와 같은 화면이 뜬다.
변경하지 않고 "Use Strong Password Encryption for Authentication(RECOMMENDED)"를 선택한다.
Next를 클릭한다.
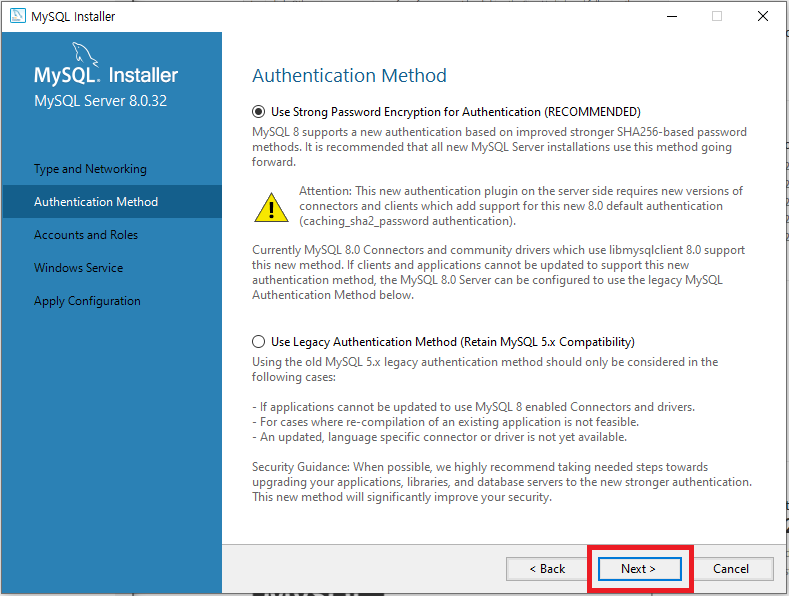
아래와 같이 패스워드 생성 화면이 뜬다.
Root의 비밀번호를 생성해준 후
Add User을 클릭한다.
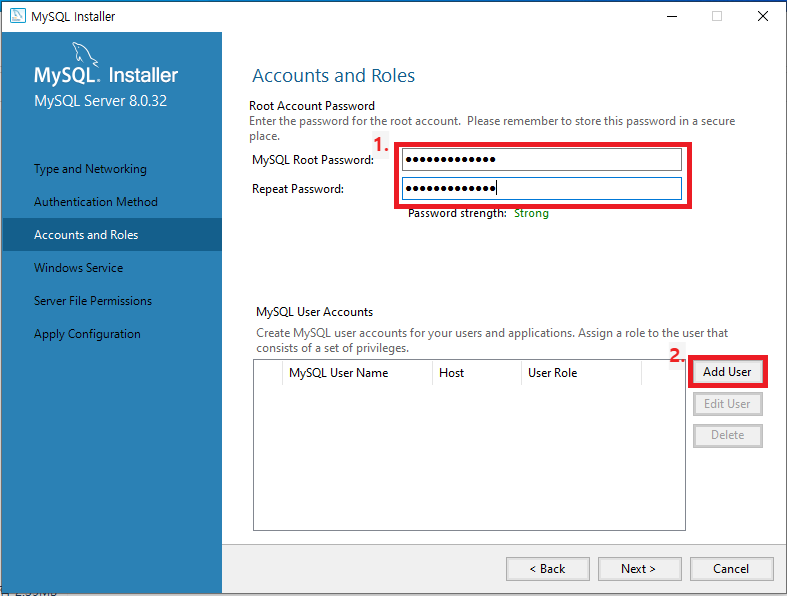
그러면 아래와 같은 화면이 뜬다.
새롭게 생성할 User Name과 Password를 입력해준 후
OK를 클릭한다.

아래와 같은 화면이 뜨는데 변경하지 않고 기본으로 설정한다.
Next를 클릭한다.
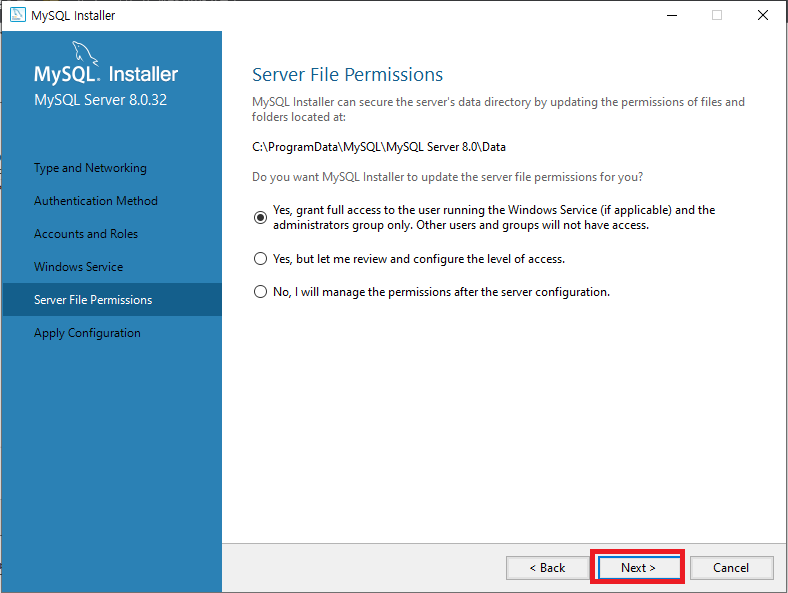
아래와 같은 윈도우 서비스 화면이 뜨는데 변경하지 않고 기본으로 설정한다.
Next를 클릭한다.
** 아래의 사진부터 3개는 Sever File Permissions가 포함되지 않는다.
** 하지만 위의 사진처럼 포함되는게 정상이다.
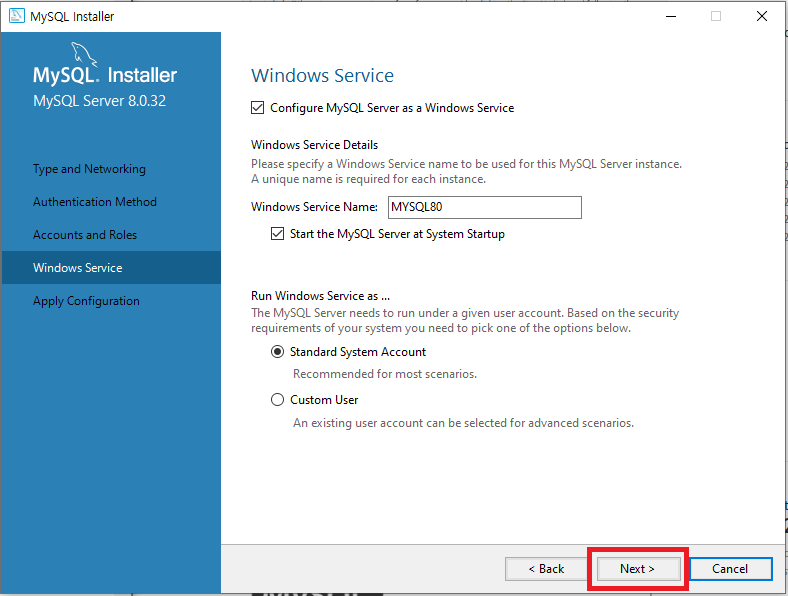
아래와 같은 화면이 뜬다.
Execute를 클릭한다.
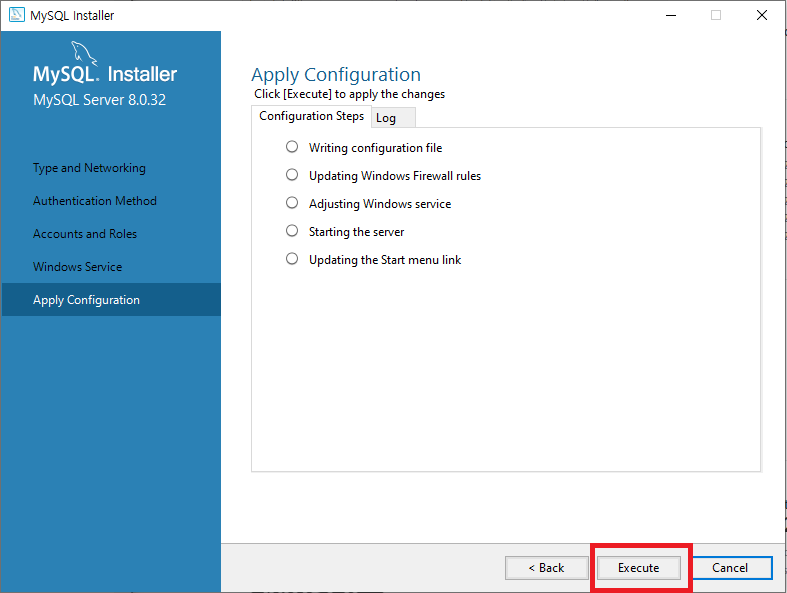
설치가 완료된 후 아래와 같은 화면이 된다.
Finish를 클릭한다.
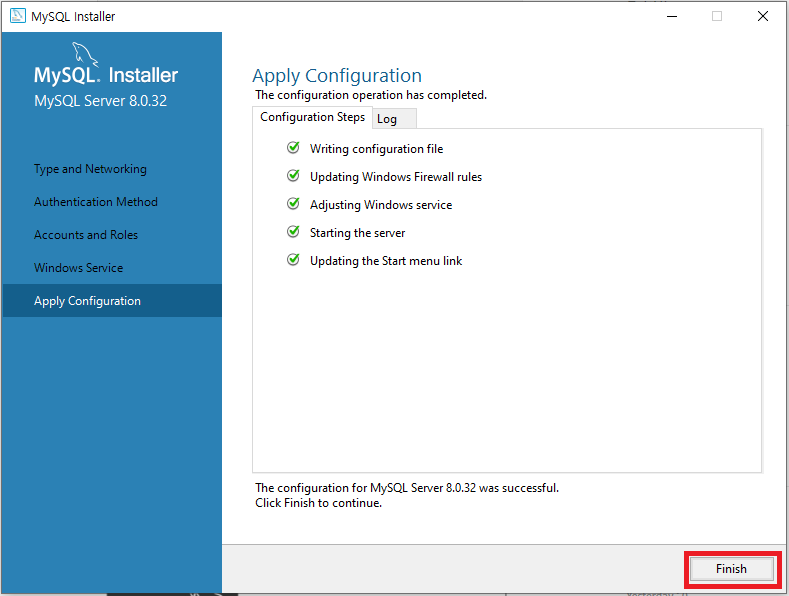
끝난 줄 알았지만, 아래와 같은 화면이 뜬다.
Next를 클릭한다.
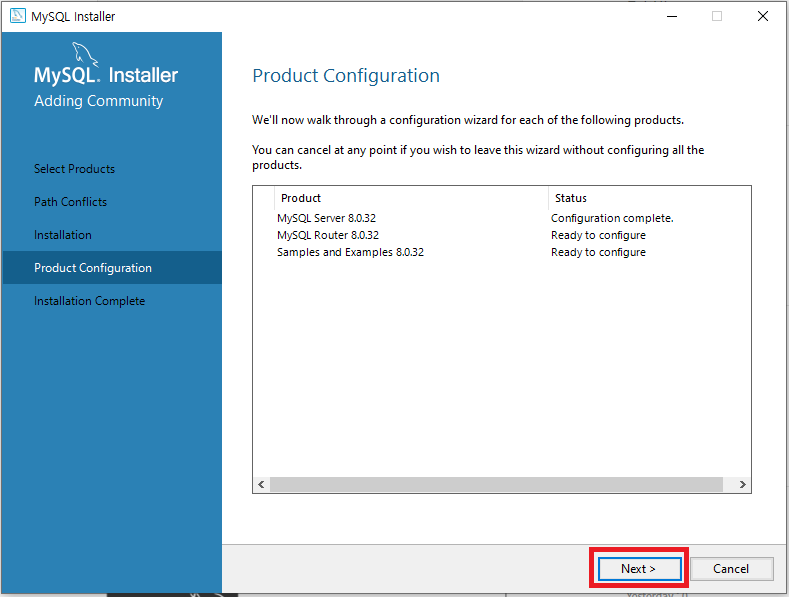
아래와 같은 화면이 뜨는데 변경하지 않고 기본으로 설정한다.
Finish를 클릭한다.
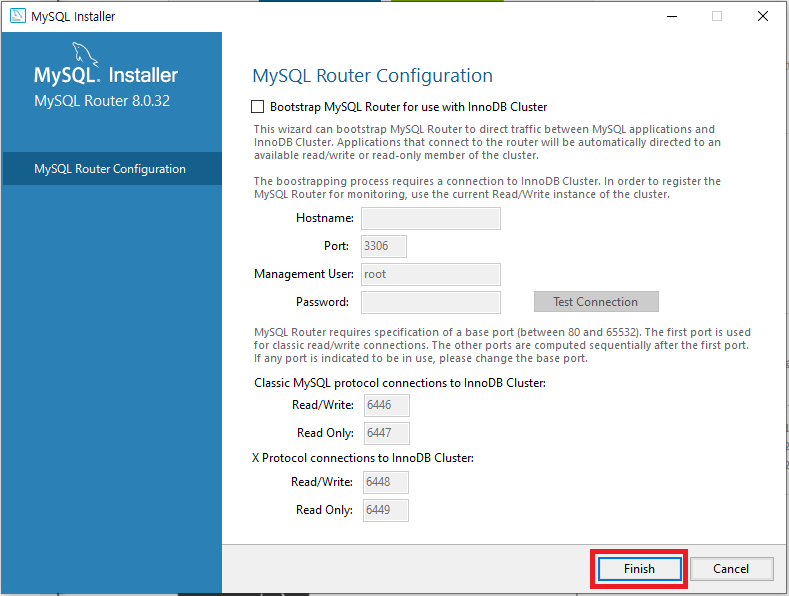
역시나 끝난 줄 알았지만 아니다. 아래와 같은 화면이 뜬다.
Next를 클릭한다.
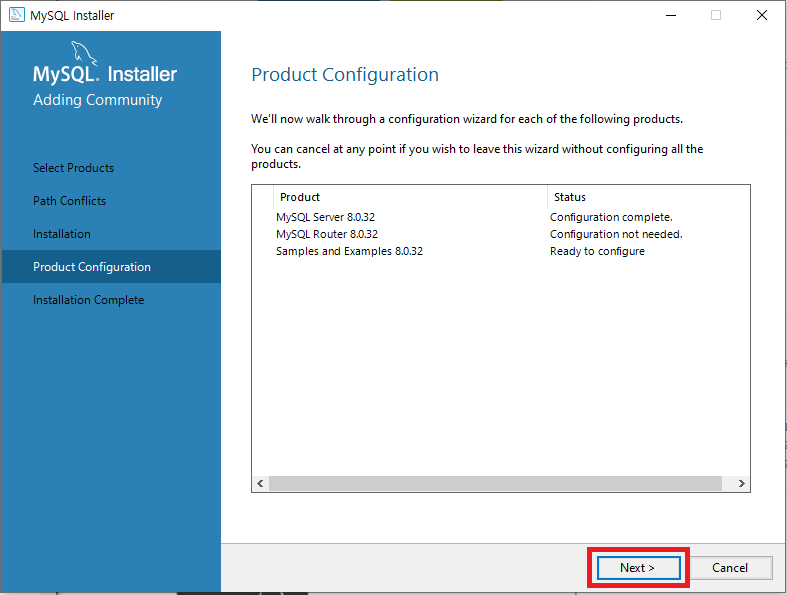
이전에 생성했던 비밀번호를 입력한 후 Check 버튼을 클릭한다.
체크표시가 되면서 Status가 아래 화면과 같이 초록색으로 변하면
Next를 클릭한다.
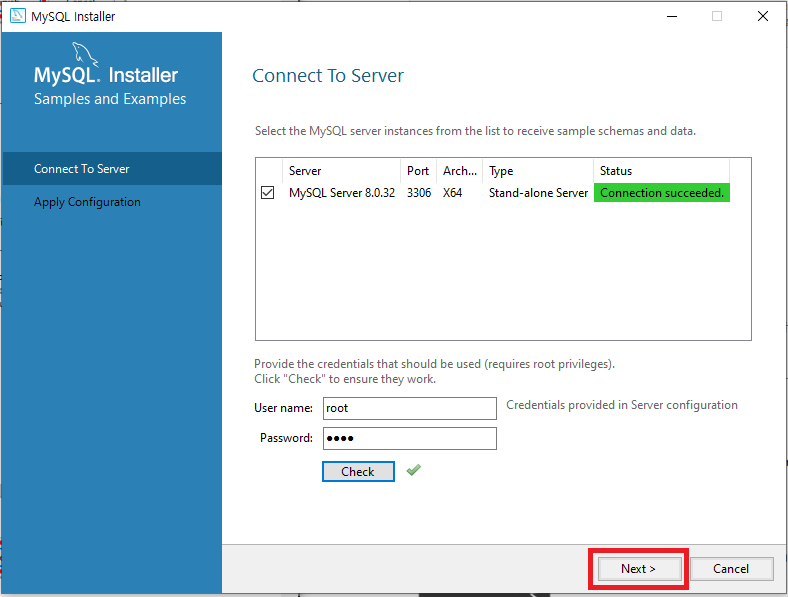
아래와 같은 화면이 뜬다.
Execute를 클릭한다.
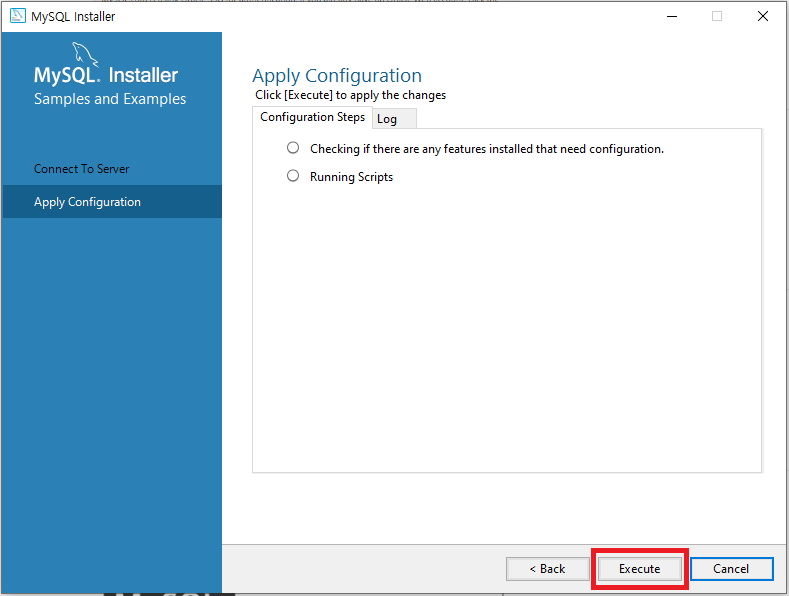
설치가 완료되면 아래와 같은 화면이 된다.
Finish를 클릭한다.
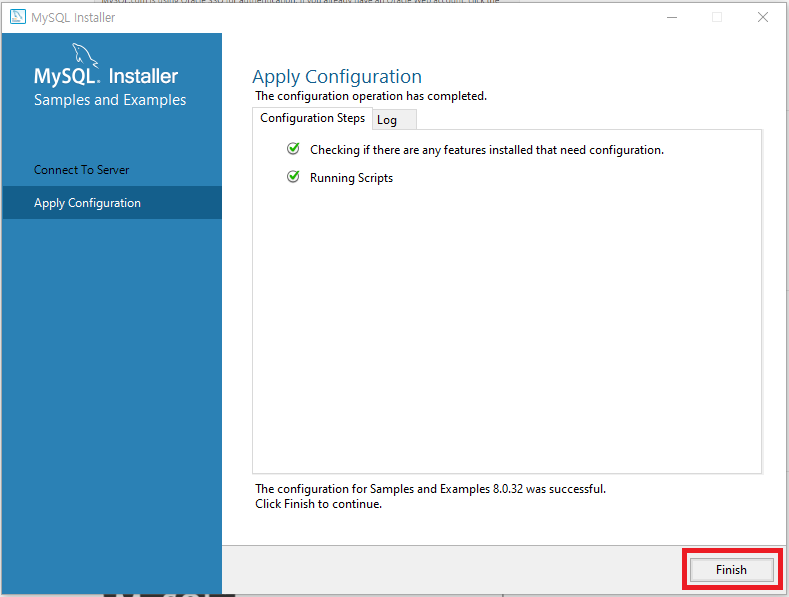
아직도 끝나지 않았다. 젠장할..
아래와 같은 화면이 뜬다.
Next를 클릭한다.
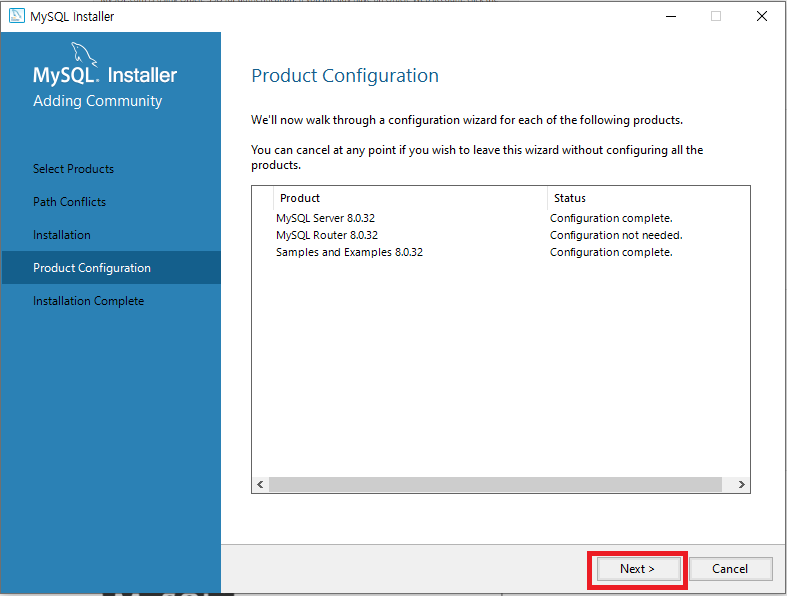
그러면 아래와 같은 화면이 뜬다.
Finish를 클릭한다.

그러면 아래와 같은 화면이 뜬다.
환호성을 질러라. 우라놔리ㅓㅇ나러~
드디어 끝났다.
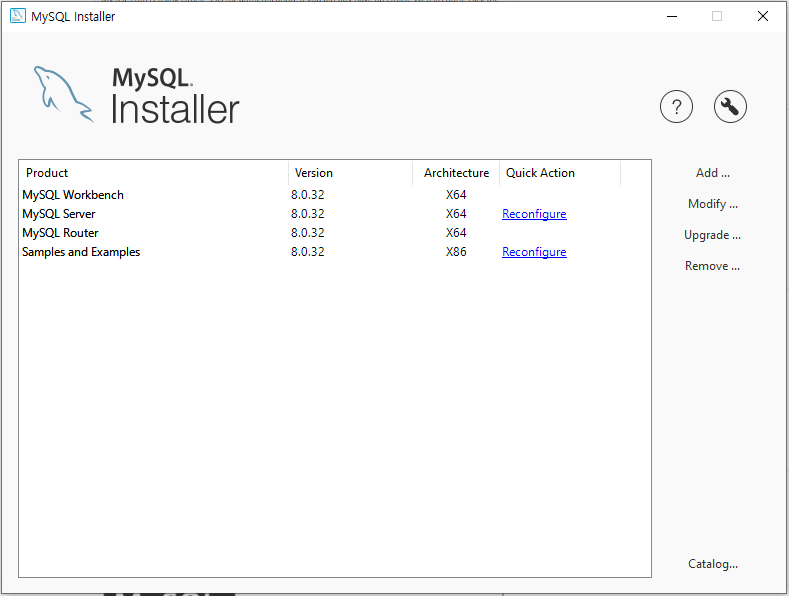
위와 같은 과정을 모두 완료 했다면 아래의 글에서 MySQL Workbench 실행 부분부터 진행하면 된다.
[MySQL] Workbench 설치
MySQL version : MySQL 8.0.32 ver 설치 환경 : window10 64bit MySQL Workbench 다운로드 아래의 링크를 이용해서 MySQL Workbench를 다운로드 받는다. https://dev.mysql.com/downloads/workbench/ MySQL :: Download MySQL Workbench Select Ope
moonnight0.tistory.com
MYSQL 무료버전(커뮤니티) 다운로드 & 설치 방법
MYSQL은 여러가지 버전이 있다. 그 중에서 무료 버전인 커뮤니티 버전을 다운로드 하고 설치하는 방법에 대해서 알아보도록 하겠다. MYSQL 버전 : MYSQL 8.0.27 ver 설치 환경 : 윈도우 10 64bit MySQL Community
bebeya.tistory.com
'🟦 DB' 카테고리의 다른 글
| [MySQL] Workbench 설치 (0) | 2023.02.20 |
|---|---|
| [MySql] 홑따옴표('), 쌍따옴표("), 역슬래시(\) 삽입 (0) | 2022.12.08 |
| [MySql] DBManager singleton 구현 예시 (0) | 2022.12.05 |
| [MySql] 트리거(Trigger) 사용 예제 (0) | 2022.10.28 |

